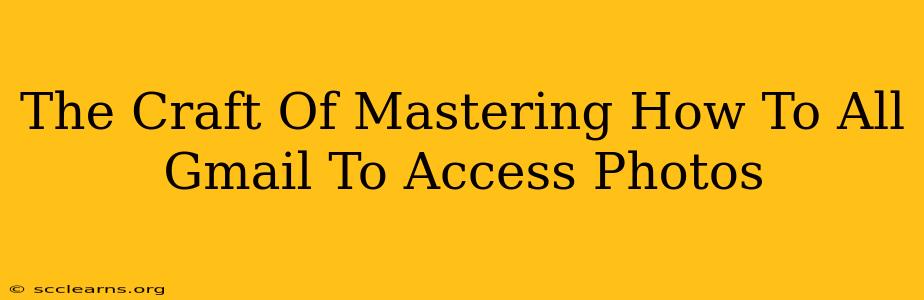Accessing your photos through Gmail might seem straightforward, but mastering the nuances unlocks a world of efficiency and organization. This guide dives deep into the art of accessing your photos via Gmail, covering various scenarios and troubleshooting common issues. We'll explore different approaches, ensuring you become a Gmail photo access expert.
Understanding Gmail's Photo Handling Capabilities
Gmail isn't a dedicated photo storage service like Google Photos, but it seamlessly integrates with it. This means your photos aren't directly stored in Gmail, but you can access and manage them through various methods. This integration is crucial for understanding how to effectively retrieve and share your images.
Method 1: Accessing Photos Embedded in Emails
This is the most common method. If someone has sent you photos via email, they'll appear within the email itself. Simply:
- Open the email: Locate the email containing the photos.
- View the images: The photos will usually be displayed directly in the email body.
- Download or save: Most email clients allow you to download these attachments directly to your computer or save them to your Google Drive.
Method 2: Accessing Photos in Google Drive via Gmail
If you've uploaded photos to Google Drive, accessing them through Gmail is equally simple:
- Open Gmail: Log into your Gmail account.
- Open Google Drive: You can access Google Drive directly from Gmail (usually through a small icon or link in the top right corner).
- Locate your photos: Navigate to the folder where you’ve saved your photos.
- Download or share: From Google Drive, you can download the photos to your computer or share them via a link or email directly from within Google Drive.
Method 3: Using Google Photos Integration (Indirect Access)
While Gmail doesn't directly store photos, its close integration with Google Photos makes accessing them relatively easy.
- Open Gmail: Sign into your Gmail account.
- Think contextually: Remember where you might have stored or shared the photo. Did you upload them via an email attachment which then sync'd to Google Photos?
- Go to Google Photos: Open Google Photos in a separate tab or window. Use search functionality within Google Photos to find your photos if needed. This method relies on already having uploaded the photos to Google Photos.
Troubleshooting Common Access Issues
Sometimes, accessing photos through Gmail isn’t as smooth as it should be. Here are some common issues and solutions:
- Images not displaying: Check your internet connection. Sometimes images fail to load due to slow or unstable internet connectivity. Try reloading the email.
- Large attachments not loading: Gmail has limits on attachment sizes. Very large photo attachments might not load. Consider using a cloud storage service like Google Drive to share larger photos.
- Photos missing from Google Drive: Make sure you've correctly uploaded and saved the photos to the designated folder in Google Drive. Double-check the folder structure.
Optimizing Your Gmail Photo Workflow
To streamline your photo management and access within Gmail:
- Use Google Photos: For efficient photo management and storage, consistently upload photos to Google Photos. This will make accessing and sharing them much simpler.
- Organize your Google Drive: Create structured folders in Google Drive to organize your photos effectively. This prevents confusion and makes retrieving specific photos much easier.
- Utilize Gmail search: Gmail’s robust search functionality can help you locate emails containing specific photos using keywords or recipient information.
By understanding these methods and troubleshooting techniques, you'll master the art of accessing your photos through Gmail, ensuring a seamless and efficient workflow. Remember, effective photo management relies on a combination of Gmail's features and the powerful capabilities of Google Photos and Google Drive.