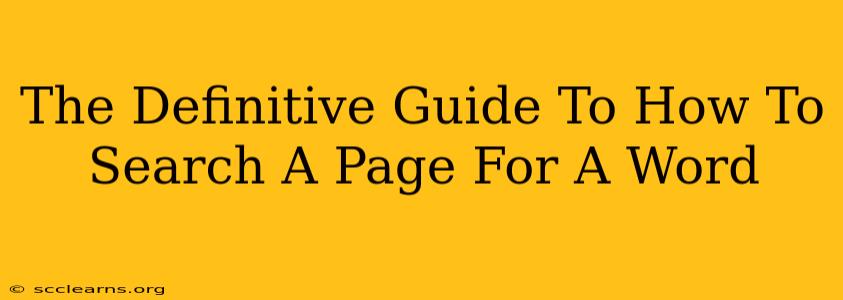Finding specific information on a webpage can be frustratingly time-consuming. Scrolling endlessly is inefficient and unproductive. Thankfully, there are several efficient ways to search a webpage for a specific word or phrase, significantly boosting your productivity. This guide will cover all the methods, from simple keyboard shortcuts to browser extensions, ensuring you master the art of webpage searching.
Using Your Browser's Built-in Find Feature
This is the most straightforward and readily available method. Most modern browsers (Chrome, Firefox, Safari, Edge) offer a built-in "Find" function. Here's how it works:
Keyboard Shortcuts: The Fastest Way
The quickest way to initiate a page search is using keyboard shortcuts. Press Ctrl + F (or Cmd + F on a Mac). A search box will appear, usually at the top or bottom of the browser window. Type the word or phrase you're looking for, and the browser will highlight all instances on the page.
- Navigation: Use the up and down arrows to navigate between the highlighted instances of your search term. This is far faster than manually scrolling.
- Case Sensitivity: Note that the search is often case-insensitive by default. If you need a case-sensitive search, look for a checkbox or option within the search box itself (it's not always readily available).
- Whole words only: Some find functions allow you to search for only whole words. This prevents finding instances of your search term within larger words. For example, searching for "run" might find "running" as well. This option helps refine your search and eliminate unwanted results.
Using the Browser's Menu:
If keyboard shortcuts aren't your style, you can typically access the find feature through your browser's menu. The exact location varies slightly between browsers, but generally, you'll find it under an "Edit" or "Find" option.
Leveraging Browser Extensions
Browser extensions can enhance your webpage search experience, offering additional functionalities and often superior performance. Some popular extensions provide features like:
- Highlighting all occurrences: Many extensions provide a cleaner and more visually distinct highlight of the search terms, improving readability.
- Advanced search options: Some extensions allow you to search within specific elements of the page (e.g., only within the main text content, excluding sidebars or headers).
- Regular expression support: For power users, some extensions support regular expressions, allowing for highly targeted searches using complex patterns.
Using Your Operating System's Search Functionality
While less precise for webpage searching than the browser's built-in tool, your operating system also provides a search functionality. This is particularly helpful if you're dealing with a PDF or a webpage saved locally.
- Windows: Press Ctrl + F or use the search bar within the application you're using to view the webpage (e.g., your PDF reader or browser).
- macOS: Press Cmd + F or use the search bar within the application.
This method is less efficient for complex webpages, but it can be a useful alternative in certain circumstances.
Optimizing Your Webpage Search Strategy
To maximize your efficiency, consider these tips:
- Use specific keywords: The more precise your search term, the better the results.
- Combine keywords: Try using multiple keywords to narrow down your search if you are dealing with several words.
- Use quotation marks: Enclosing a phrase in quotation marks ("exact phrase") searches for the exact phrase rather than individual words. This is particularly useful if searching for a specific sentence or title.
- Understand case sensitivity: Be mindful of whether your search is case-sensitive and adjust your search accordingly.
- Explore advanced search options: Don't hesitate to explore the advanced options available within your browser's find function or any extensions you're using.
Mastering these techniques will save you significant time and frustration when navigating webpages. Choose the method that best suits your needs and workflow, and enjoy a more efficient online experience!