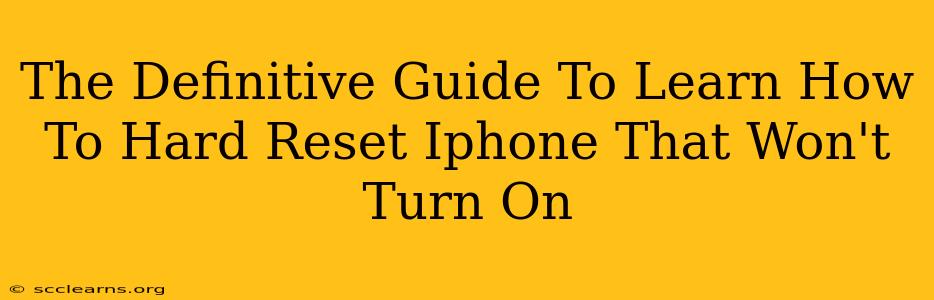Is your iPhone unresponsive? A frozen screen staring back at you, mocking your attempts to power it down? Don't panic! This definitive guide will walk you through how to hard reset your iPhone when it won't turn on, offering solutions for various iPhone models. A hard reset, also known as a force restart, can often resolve temporary software glitches that are preventing your device from booting up. Let's get your iPhone back up and running!
Understanding the Difference: Hard Reset vs. Soft Reset
Before we dive into the hard reset process, it's crucial to understand the difference between a hard reset and a soft reset.
-
Soft Reset: This is a simple power cycle. You press and hold the power button until the "slide to power off" slider appears. This is ineffective when your iPhone is completely frozen.
-
Hard Reset (Force Restart): This is a more forceful method of restarting your device, bypassing the normal power cycle. It's designed to resolve software issues that prevent a normal shutdown and restart. This is what we'll be focusing on in this guide.
How to Hard Reset Your iPhone (Depending on the Model)
The method for performing a hard reset varies slightly depending on your iPhone model. Here's a breakdown for different generations:
iPhone 8, iPhone X, iPhone XS, iPhone XR, iPhone 11, iPhone 12, iPhone 13, iPhone 14, and later:
- Quickly press and release the Volume Up button.
- Quickly press and release the Volume Down button.
- Press and hold the Side button (located on the right side). Continue holding until you see the Apple logo appear. This may take up to 30 seconds.
iPhone 7 and iPhone 7 Plus:
- Press and hold both the Side button and the Volume Down button simultaneously.
- Keep holding both buttons until you see the Apple logo appear on the screen.
iPhone 6s and Earlier:
- Press and hold both the Home button and the Top (or Side) button simultaneously.
- Continue holding until the Apple logo appears.
What to Do After a Hard Reset
Once your iPhone restarts, check if the problem is resolved. If it's still not functioning correctly, you may need to explore other troubleshooting steps:
- Check the charging port and cable: Ensure your iPhone is properly charged. A low battery can sometimes cause unexpected freezes.
- Try a different power adapter: A faulty power adapter can prevent your iPhone from charging.
- Update your iOS: An outdated operating system can sometimes lead to software issues. Check for updates in Settings > General > Software Update.
- Restore your iPhone (as a last resort): If all else fails, you might need to restore your iPhone to factory settings using iTunes or Finder. Remember to back up your data beforehand if possible.
Preventing Future Freezes: Tips and Tricks
While a hard reset is a great tool, prevention is even better. Consider these tips:
- Regularly update your iPhone's software.
- Avoid downloading apps from untrusted sources.
- Close unused apps to free up resources.
- Don't overload your iPhone with data.
Conclusion
A hard reset is a powerful tool for troubleshooting a frozen iPhone. By following the steps outlined above, you should be able to get your device back up and running in no time. Remember to choose the method appropriate for your iPhone model. If the hard reset doesn't work, consider the additional troubleshooting steps listed. Hopefully, this guide has provided a comprehensive solution to your iPhone woes!