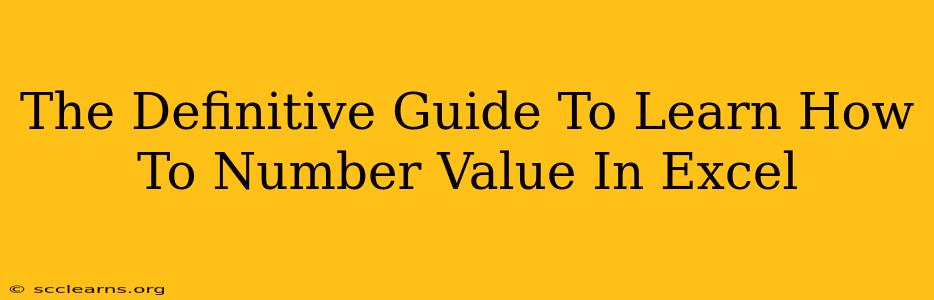Microsoft Excel is a powerful tool for data manipulation and analysis, and understanding how to effectively work with numerical values is crucial. This comprehensive guide will walk you through various techniques for numbering values in Excel, catering to different needs and skill levels. Whether you're a beginner or an experienced user, you'll find valuable insights here to enhance your Excel proficiency.
Understanding Numerical Values in Excel
Before diving into the methods, let's clarify what we mean by "numbering values." In Excel, this generally refers to assigning sequential numbers (like 1, 2, 3...) to a range of cells, either automatically or based on specific criteria. This can be useful for tasks like:
- Creating lists: Numbering items in a list for better organization.
- Tracking progress: Assigning numbers to tasks to monitor completion.
- Data analysis: Creating unique identifiers for data points.
- Generating reports: Organizing data for clear presentation.
Methods for Numbering Values in Excel
Here are several ways to number values in your Excel spreadsheets, ranging from simple to more advanced techniques:
1. AutoFill: The Quickest Method
This is the easiest way to generate a simple numbered sequence.
- Enter the starting number: In the first cell (e.g., A1), type the number '1'.
- Select the cell: Click on cell A1.
- Drag the fill handle: You'll see a small square at the bottom right of the selected cell. Click and drag this handle down (or across) to the desired range. Excel automatically fills the cells with sequential numbers.
Note: This method is ideal for straightforward sequential numbering.
2. Using the ROW() Function: Dynamic Numbering
The ROW() function returns the row number of a cell. This allows for dynamic numbering that adjusts automatically if you insert or delete rows.
- Enter the formula: In the first cell (e.g., A1), enter the formula
=ROW()-ROW($A$1)+1. This formula calculates the relative row number, starting from 1 in cell A1. - Drag the fill handle: Drag the fill handle down to apply the formula to the rest of the cells.
Why use ROW()? The absolute reference $A$1 ensures that the starting point remains fixed even when you copy the formula to other cells. This ensures consistent numbering regardless of the formula's location.
3. Using the SEQUENCE() Function (Excel 365 and later): Efficient Numbering
The SEQUENCE() function offers a streamlined way to create numbered sequences.
- Enter the formula: In the first cell, use the
SEQUENCE()function. For example,=SEQUENCE(10)generates a sequence of 10 numbers. You can adjust the number to create sequences of any length. - Customize the sequence:
SEQUENCE()offers several arguments to control the sequence:- rows: The number of rows in the sequence.
- columns: The number of columns in the sequence.
- start: The starting number of the sequence (defaults to 1).
- step: The increment between numbers (defaults to 1).
Example: =SEQUENCE(5,1,100,10) will generate a 5-row, 1-column sequence starting at 100 and incrementing by 10.
4. Numbering with Custom Formatting: Adding Prefixes or Suffixes
Excel's custom number formatting allows you to add prefixes or suffixes to your numbers, enhancing readability and organization.
- Select the numbered cells: Highlight the cells containing your numbered values.
- Access custom formatting: Right-click and select "Format Cells".
- Choose "Custom" category: In the "Number" tab, select "Custom".
- Enter the format code: In the "Type" box, enter a format code like "Item #"0" to add "Item #" before each number, or "Step 0 of 10" to show the step number within a sequence of 10.
Advanced Numbering Techniques
For more complex scenarios, consider using:
- VBA Macros: For highly customized numbering operations.
- Power Query: For manipulating and numbering data from external sources.
Conclusion
Mastering the art of numbering values in Excel opens a world of possibilities for efficient data management and analysis. This guide has equipped you with various methods, from the simple to the more advanced, allowing you to tackle a wide range of numbering tasks effectively. Choose the method that best suits your needs and skill level and start leveraging the power of Excel to its fullest! Remember to practice and experiment to solidify your understanding and build your Excel expertise.