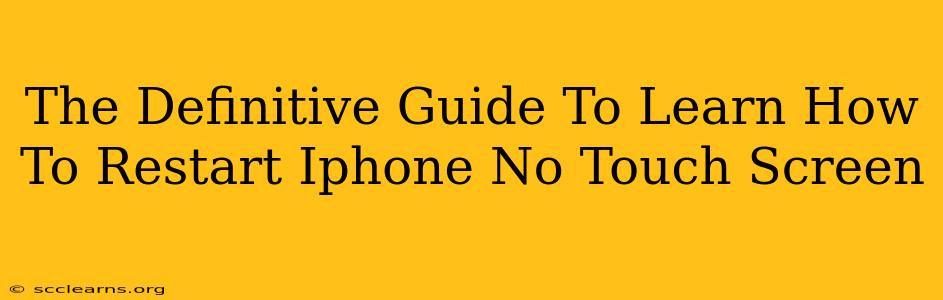A frozen touchscreen can be incredibly frustrating, especially when you need to use your iPhone urgently. But don't panic! Even if your iPhone's touchscreen is unresponsive, there are ways to restart it. This definitive guide will walk you through several methods to get your iPhone back up and running, even without using the touch screen.
Understanding Why Your iPhone Touchscreen Might Freeze
Before we dive into the solutions, let's briefly explore why your iPhone touchscreen might stop responding. Several factors can contribute to this issue:
- Software Glitches: A bug in the iOS software is a common culprit. This can happen after installing an update or even spontaneously.
- Overheating: Excessive use or exposure to high temperatures can cause your iPhone to overheat, leading to temporary touchscreen malfunctions.
- Hardware Problems: In rare cases, a hardware issue with the touchscreen itself or the display connector could be the cause.
- Low Battery: An extremely low battery can sometimes cause the touchscreen to become unresponsive.
How to Restart Your iPhone Without Touching the Screen
Depending on your iPhone model, the method for restarting varies slightly. Let's cover the most common approaches:
Method 1: Using the Volume Buttons and Side Button (iPhone 8 and later)
This is the standard method for most modern iPhones. Follow these steps precisely:
- Press and quickly release the Volume Up button.
- Press and quickly release the Volume Down button.
- Press and hold the Side button (the power button on the right side).
- Keep holding the Side button until you see the Apple logo appear on the screen. This may take a few seconds.
Once the Apple logo appears, your iPhone will restart. This process doesn't involve the touchscreen at all.
Method 2: Using the Top Button and Home Button (iPhone 7 and earlier)
For older iPhone models, the process is slightly different:
- Press and hold the Top button (power button on the top of the device).
- Keep holding the Top button until the "slide to power off" slider appears. Ignore this slider; continue holding the button.
- After a few more seconds, your iPhone should automatically restart and display the Apple logo.
Troubleshooting Further Issues
If restarting your iPhone using these methods doesn't resolve the problem, you may need to take further steps:
- Check for Overheating: If your iPhone feels unusually hot, let it cool down before attempting another restart.
- Connect to Power: Ensure your iPhone is plugged into a power source. A low battery can sometimes cause touchscreen issues.
- Seek Professional Help: If the problem persists, it might indicate a hardware issue. Contact Apple Support or visit an authorized service provider for assistance.
Preventing Future Touchscreen Freezes
While you can't completely eliminate the possibility of a touchscreen freeze, here are some tips to minimize the risk:
- Keep Your Software Updated: Regularly update your iOS software to benefit from bug fixes and performance improvements.
- Avoid Overheating: Don't leave your iPhone in direct sunlight or hot cars for extended periods.
- Regularly Restart Your iPhone: Periodically restarting your iPhone can help prevent minor software glitches from accumulating.
By following this guide, you'll be well-equipped to handle those frustrating moments when your iPhone touchscreen freezes. Remember to stay calm, follow the steps carefully, and if needed, seek professional help. Your iPhone will be back in your hands in no time!