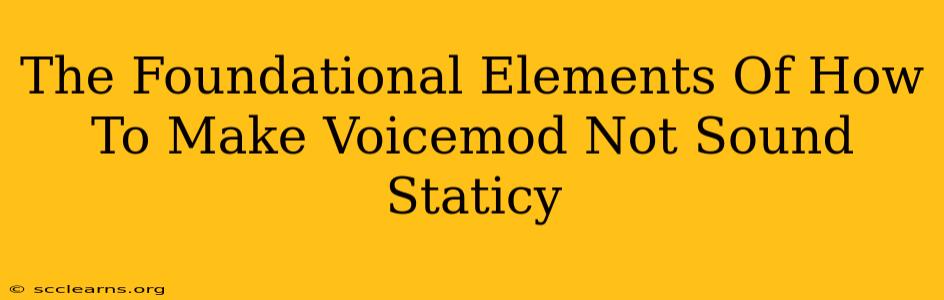Voicemod is a fantastic tool for adding fun and creative effects to your voice, but sometimes you might encounter a frustrating issue: static. A staticky Voicemod voice can ruin the experience, making your audio sound unprofessional and unpleasant. This comprehensive guide dives deep into the foundational elements you need to understand to banish that static and achieve crystal-clear audio.
Understanding the Root Causes of Voicemod Static
Before we dive into solutions, let's understand why your Voicemod might be producing static. Several factors can contribute to this problem:
1. Audio Input Issues:
- Microphone Quality: A low-quality microphone is a major culprit. A poor microphone often picks up unwanted background noise and interference, which Voicemod then amplifies, resulting in static. Invest in a decent microphone; it's the foundation of good audio.
- Microphone Placement: Improper microphone placement can lead to unwanted sounds. Make sure your microphone isn't too close to your mouth (to avoid pops and clipping), isn't near noisy devices (like fans or computers), and isn't obstructed by anything.
- Driver Issues: Outdated or corrupted microphone drivers can interfere with the signal. Update your microphone drivers to ensure compatibility and optimal performance.
- Microphone Gain/Sensitivity: If your microphone's gain is set too high, it can lead to clipping and distortion, which sounds like static. Experiment with lowering the gain in your sound settings and within Voicemod.
2. Software and System Conflicts:
- Voicemod Settings: Incorrect settings within Voicemod itself can contribute to static. Check your audio input/output settings, ensure you're using the correct audio device, and experiment with different audio routing options.
- Conflicting Software: Other audio software running simultaneously might conflict with Voicemod, leading to interference. Close any unnecessary audio applications before launching Voicemod.
- Resource Limitations: Your computer's processing power and RAM can impact audio quality. If your system is struggling, it could lead to audio glitches and static. Close unnecessary background programs to free up resources.
3. Internet Connection Problems:
- High Latency/Ping: While less common, high latency can introduce static, especially if you are using online voice chat services with Voicemod. A stable internet connection is key for smooth audio.
Practical Steps to Eliminate Voicemod Static
Now that you understand the causes, let's tackle the solutions:
1. Optimize Your Microphone Setup:
- Choose a Quality Microphone: Look for USB microphones or XLR microphones with a good audio interface. Research user reviews and look for microphones praised for their clear audio and low noise levels.
- Proper Placement: Experiment with microphone positioning to find the optimal distance and angle for clear, noise-free audio capture.
- Update Drivers: Visit your microphone manufacturer's website to download and install the latest drivers.
2. Fine-Tune Voicemod Settings:
- Input/Output Devices: Double-check that Voicemod is using the correct input (your microphone) and output (your speakers or headphones).
- Advanced Settings: Explore Voicemod's advanced settings. Experiment with noise reduction and other audio processing tools to reduce background noise and static.
- Restart Voicemod: A simple restart can often resolve temporary glitches and conflicts.
3. Address System-Level Issues:
- Close Unnecessary Applications: Shut down all applications that might interfere with audio, such as music players or video editing software.
- Check for Updates: Ensure your operating system and audio drivers are updated to the latest versions.
- Monitor System Resources: Use Task Manager (Windows) or Activity Monitor (macOS) to observe resource usage. If your CPU or RAM is consistently high, you might need to upgrade your hardware.
4. Improve Your Internet Connection:
- Restart Your Router/Modem: A simple restart can sometimes resolve network connectivity issues.
- Check Your Internet Speed: Use a speed test to make sure you have a sufficient internet speed for voice chat.
By addressing these foundational elements, you can significantly reduce or eliminate static in Voicemod and enjoy clearer, more professional-sounding audio. Remember, troubleshooting is often a process of elimination. Start with the most likely culprits and work your way down the list until you find the solution that works best for you.