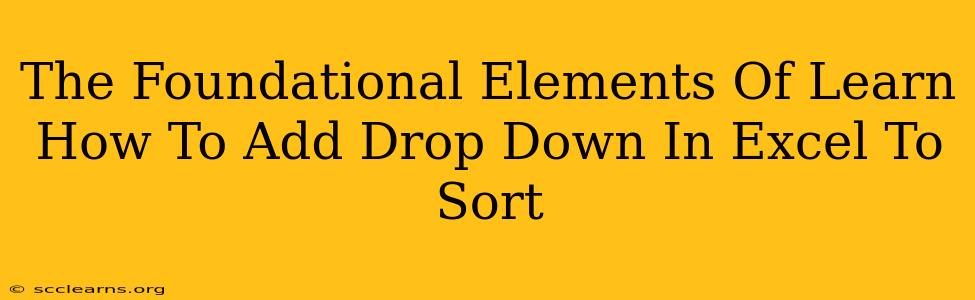Adding a drop-down list to your Excel spreadsheets is a powerful way to improve data organization and sorting. This simple feature enhances user experience and boosts efficiency by providing a controlled input method and simplifying complex data sets. This guide breaks down the essential steps and concepts, ensuring you master this valuable Excel skill.
Understanding the Power of Drop-Downs in Excel
Before diving into the "how-to," let's understand why using drop-downs in Excel is so beneficial:
-
Data Validation: Drop-downs enforce data consistency. Users are limited to selecting predefined options, preventing errors from manual data entry (like typos or inconsistent spellings). This is crucial for maintaining data integrity, especially in large spreadsheets.
-
Improved User Experience: Drop-downs present a user-friendly interface. Instead of typing, users select from a clear list, making data input quicker and more intuitive. This is particularly helpful for users unfamiliar with the data set.
-
Simplified Sorting and Filtering: Once data is entered consistently using drop-downs, sorting and filtering become significantly easier. Excel can quickly organize your data based on the choices in the drop-down list.
-
Enhanced Data Analysis: Clean, consistent data facilitated by drop-downs greatly improves the accuracy and efficiency of your data analysis efforts.
Step-by-Step Guide: Adding a Drop-Down in Excel
Let's learn how to create and implement a drop-down list in your Excel spreadsheet:
1. Create Your Data List
First, you need the list of options you want to appear in your drop-down. This list can be:
- In a separate area of your spreadsheet: This is ideal for longer lists, keeping your data organized.
- Directly in the Data Validation settings: For shorter lists, you can enter the options directly.
Example: Let's say you want a drop-down for "Departments" with the options "Sales," "Marketing," "Engineering," and "Finance." Type these into a column (e.g., column A, rows 1-4).
2. Access Data Validation
Select the cell (or range of cells) where you want the drop-down to appear. Go to the Data tab on the Excel ribbon. Click on Data Validation.
3. Configure the Drop-Down
In the Data Validation dialog box:
-
Settings: Under Allow, select List.
-
Source: This is where you specify your list of options. You have two choices:
- Range: Click the small box next to Source and select the cells containing your list of departments (e.g.,
=A1:A4if your list is in cells A1 to A4). - Direct Entry: Alternatively, you can manually type the options directly into the Source box, separating each option with a comma (e.g.,
Sales,Marketing,Engineering,Finance).
- Range: Click the small box next to Source and select the cells containing your list of departments (e.g.,
-
Input Message (Optional): This allows you to add a helpful message that appears when the cell is selected.
-
Error Alert (Optional): You can customize error messages if a user tries to enter something not on the list.
4. Test Your Drop-Down
Click OK. Now you should have a drop-down arrow in the selected cell(s). Test it by clicking the arrow and selecting from the list.
Beyond the Basics: Advanced Drop-Down Techniques
-
Named Ranges: For better organization, consider creating a named range for your list of options. This makes your formulas and data validation settings more readable and maintainable. To create a named range, select your list, go to the Formulas tab, and click Define Name.
-
Dynamic Drop-Downs: For more complex scenarios, you might need drop-downs that change their options based on selections in other cells. This involves using formulas within the Source field of your data validation settings, but it's a more advanced technique.
-
Data Consolidation: Combine drop-downs with other Excel features like PivotTables and charts for enhanced data analysis and visualization.
By mastering the art of adding drop-downs in Excel, you transform your spreadsheets from simple data containers into dynamic and efficient tools for organization, data entry, and analysis. These seemingly small features significantly impact productivity and data integrity.