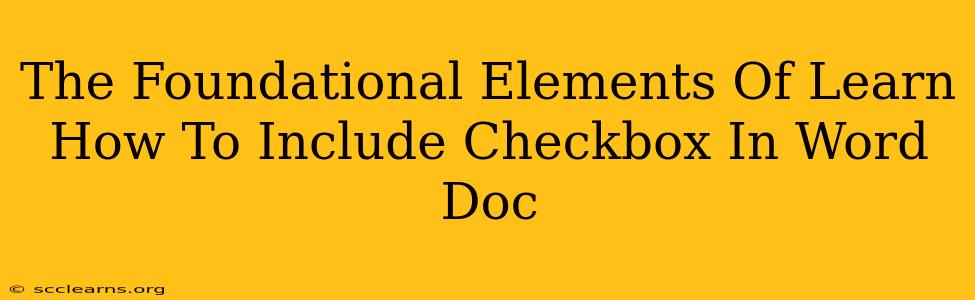Adding checkboxes to your Word documents can significantly enhance organization and clarity, whether you're creating to-do lists, questionnaires, or forms. This guide will walk you through the foundational elements of mastering this simple yet powerful feature. We'll explore various methods, ensuring you find the perfect approach for your needs.
Understanding the Power of Checkboxes in Word
Checkboxes offer a clean and efficient way to visually represent choices and track progress. They transform static documents into interactive tools, ideal for:
- To-do lists: Easily mark tasks as complete.
- Forms: Gather information clearly and concisely.
- Questionnaires: Provide straightforward options for respondents.
- Project management: Track milestones and progress visually.
Method 1: Using the Developer Tab (For Most Word Versions)
This is the most common and straightforward method. If you don't see the "Developer" tab, you'll need to enable it first:
1. Enabling the Developer Tab:
- Word 2016 and later: Go to File > Options > Customize Ribbon. Check the "Developer" box under "Main Tabs" and click "OK".
- Older Word versions: The process might vary slightly, but generally involves customizing the ribbon through the Word Options. Consult your Word version's help documentation if needed.
2. Inserting the Checkbox:
- Once the "Developer" tab appears, click it.
- In the "Controls" group, click the "Check Box Content Control" button.
- A checkbox will appear in your document. You can then type text next to it to label the checkbox.
3. Working with the Checkbox:
- Checking/Unchecking: Simply click the checkbox to toggle its state.
- Properties: Right-click the checkbox to access its properties, allowing you to customize its behavior (e.g., setting default checked status).
Method 2: Using the Form Fields (Older Word Versions)
Older versions of Word might not have the "Developer" tab's content controls. In such cases, form fields can serve a similar purpose:
1. Accessing Form Fields:
- Go to the "Insert" tab.
- In the "Text" group, find and click "Check Box".
2. Working with Form Fields Checkboxes:
- These checkboxes function similarly to the content controls, allowing you to check and uncheck items. However, they might offer fewer customization options.
Method 3: Using Third-Party Add-ins
While not strictly necessary, certain third-party add-ins offer extended functionality for checkboxes and forms within Word. These might provide features like conditional logic or advanced formatting options. However, always exercise caution when installing add-ins, ensuring they're from reputable sources.
Best Practices for Using Checkboxes in Word
- Clear Labeling: Always provide a clear and concise label for each checkbox.
- Logical Grouping: Group related checkboxes for better readability.
- Consistent Formatting: Maintain consistency in the formatting of your checkboxes and labels.
- Accessibility: Ensure your document is accessible to users with disabilities. Proper labeling and alternative text are crucial.
Troubleshooting Common Issues
- Developer Tab Missing: Refer to the instructions above on how to enable the Developer tab.
- Checkboxes Not Working: Ensure you've saved your document in a compatible format (like .docx).
By understanding these foundational elements, you can seamlessly integrate checkboxes into your Word documents, enhancing their functionality and user experience. Remember to always test your checkboxes thoroughly after implementation to ensure they work as expected.