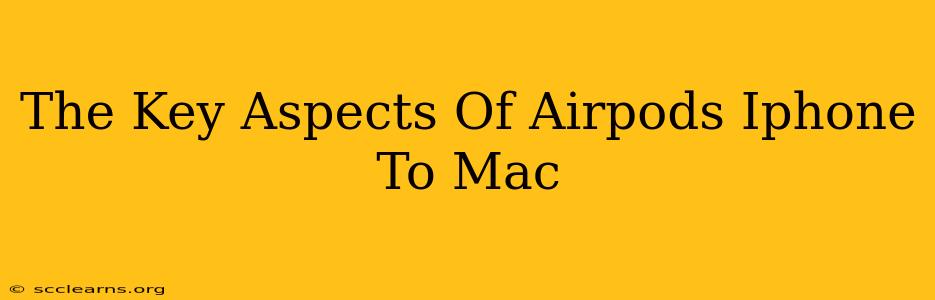Connecting your AirPods to your Apple devices is generally a seamless process, but understanding the key aspects ensures a smooth and efficient experience. This guide covers the essentials of pairing your AirPods with your iPhone and Mac, highlighting potential issues and troubleshooting steps.
Seamless Pairing: AirPods and iPhone
The magic of the Apple ecosystem shines through in the effortless pairing of AirPods with iPhones. Typically, simply opening the AirPods case near your iPhone will trigger a pairing prompt on your screen. This uses Apple's W1 or H1 chip, designed for instant connectivity.
Step-by-Step Guide:
- Open your AirPods case: Near your unlocked iPhone.
- Pairing prompt: A pop-up will appear on your iPhone screen displaying your AirPods.
- Tap "Connect": The connection is usually instantaneous.
Troubleshooting: If you don't see a pairing prompt, try these steps:
- Restart your iPhone: A simple restart can often resolve minor connectivity glitches.
- Check AirPods battery: Ensure your AirPods and charging case have sufficient battery life.
- Forget AirPods: In your iPhone's Bluetooth settings, forget your AirPods and then attempt to pair them again.
Expanding the Connection: AirPods and Mac
Connecting your AirPods to your Mac leverages the same technology and often utilizes the existing pairing with your iPhone. However, a few extra steps might be required.
Connecting via iPhone Pairing:
This is often the easiest method:
- Ensure AirPods are connected to your iPhone: The initial connection must be established via your iPhone.
- Select AirPods: In your Mac's menu bar, click the Bluetooth icon. Your AirPods should appear in the list of available devices.
- Connect: Select your AirPods to connect them to your Mac.
Connecting Directly to Mac (If iPhone Pairing Fails):
If the previous method doesn't work, try connecting directly:
- Open Bluetooth settings: On your Mac, open System Preferences and select Bluetooth.
- Put AirPods in pairing mode: Open your AirPods case and hold down the setup button on the back until the LED light flashes white.
- Select AirPods: Your AirPods should appear in the list of available devices on your Mac. Click "Connect".
Troubleshooting Mac Connection:
- Bluetooth enabled: Verify Bluetooth is turned on in your Mac's System Preferences.
- Restart your Mac: Similar to the iPhone troubleshooting, restarting your Mac can solve temporary issues.
- Check Bluetooth Preferences: Ensure there are no conflicting Bluetooth devices connected to your Mac.
Advanced AirPods Features Across Devices
Once connected, you can enjoy features like:
- Automatic Switching: Seamlessly switch between your iPhone and Mac without re-pairing.
- "Hey Siri" Activation: Use voice commands to control playback and more.
- Battery Level Indication: Check the remaining battery life of your AirPods and charging case directly from your devices.
By understanding these key aspects and troubleshooting steps, you can ensure a consistently smooth connection between your AirPods, iPhone, and Mac, allowing you to enjoy a seamless audio experience across your Apple devices. Remember that maintaining up-to-date software on all your devices also helps ensure optimal performance and compatibility.