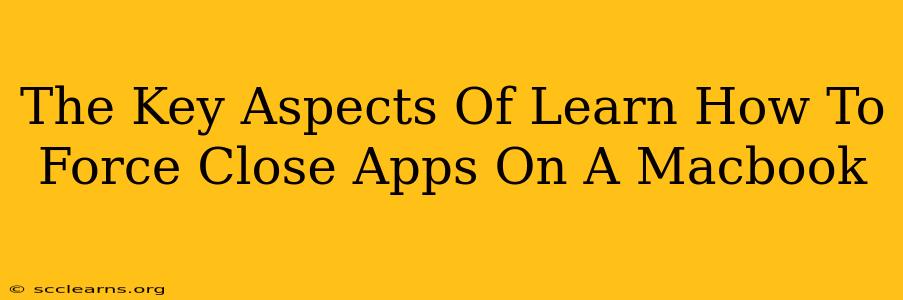Is your Mac running slower than a snail? Freezing up unexpectedly? The culprit might be a misbehaving application. Learning how to force quit apps on your Macbook is a crucial skill for every Mac user, and this guide will walk you through the process, explaining why it's necessary and offering troubleshooting tips.
Why Force Quitting is Necessary
Sometimes, applications on your Mac become unresponsive. They might freeze, stop responding to commands, or even cause your entire system to slow down. This can be incredibly frustrating, especially when you're in the middle of something important. Instead of waiting indefinitely for the app to recover (which may never happen), force quitting allows you to close the program immediately, freeing up system resources and getting you back on track.
Common Scenarios Requiring Force Quitting:
- Application Freeze: The app becomes unresponsive and doesn't react to clicks or keyboard input.
- System Slowdown: One or more apps are consuming excessive resources, leading to overall sluggish performance.
- App Crash: The application unexpectedly closes, leaving you with unsaved work. (Force quitting might prevent data loss in some cases, though saving frequently is always best practice!)
- Mac Freeze: In extreme cases, a problematic app might freeze your entire Mac operating system. Force quitting the problematic app could be your key to regaining control.
How to Force Quit Apps on a Macbook: Three Methods
There are several ways to force quit an application on your Macbook, catering to different situations and preferences. Here are the three most common methods:
Method 1: Using the Keyboard Shortcut (The Fastest Way)
This is the quickest and most efficient method for experienced Mac users:
- Press and hold the Command (⌘) key and the Option (⌥) key, then press the Escape (Esc) key simultaneously.
- A Force Quit Applications window will appear, listing all currently running applications.
- Select the unresponsive application from the list.
- Click the Force Quit button.
Method 2: Using the Apple Menu (For Beginners)
This method is more user-friendly and ideal for those new to macOS:
- Click the Apple menu (the Apple icon located in the top-left corner of your screen).
- Select Force Quit.
- The Force Quit Applications window will open.
- Choose the frozen application and click Force Quit.
Method 3: Using the Activity Monitor (For Advanced Troubleshooting)
Activity Monitor provides detailed information about your Mac's processes and can be helpful in identifying resource-hogging applications. While it's not strictly necessary for simple force quits, understanding it is beneficial for advanced troubleshooting:
- Open Activity Monitor (you can find it in
/Applications/Utilities/). - Locate the unresponsive application in the list.
- Select the app, then click the X button in the upper-left corner of the window. This will prompt a Force Quit confirmation.
Troubleshooting Tips and Best Practices
- Save Frequently: The best way to avoid data loss is to save your work regularly. This minimizes the impact of unexpected app crashes.
- Update Your Software: Keep your macOS and applications updated to the latest versions, as updates often include bug fixes and performance improvements.
- Restart Your Mac: If force quitting doesn't resolve the issue, restarting your Mac is often the next best step. This clears out system memory and can resolve many problems.
- Check for Malware: In rare cases, malicious software can cause applications to crash or freeze. Run a scan with reputable anti-malware software if you suspect this might be the problem.
Mastering the art of force quitting apps on your Macbook is an essential skill for maintaining a smooth and efficient computing experience. By using these methods and following the troubleshooting tips, you can quickly resolve application problems and keep your Mac running smoothly.