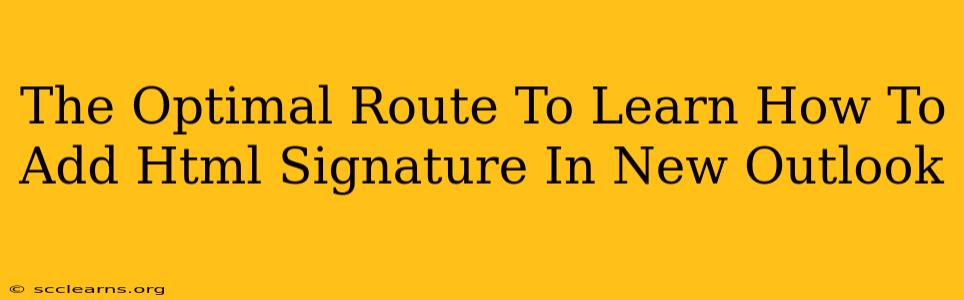Adding a professional HTML signature to your Outlook emails can significantly boost your brand recognition and provide easy access to your contact information. But navigating the process can feel overwhelming for first-timers. This guide offers a clear, step-by-step path to mastering the art of crafting and implementing an HTML signature in the new Outlook experience. We'll cover everything from creating the signature itself to troubleshooting common issues.
Understanding the Power of an HTML Signature
Before diving into the specifics, let's understand why an HTML signature is superior to a plain-text one. An HTML signature allows for:
- Enhanced Branding: Incorporate your logo, colors, and fonts to create a visually consistent brand image across all your emails.
- Improved Readability: Use formatting to highlight key information like your phone number and website.
- Professionalism: A well-designed HTML signature projects a polished and professional image.
- Clickable Links: Direct recipients to your website, social media profiles, or online portfolio with ease using hyperlinks.
- Increased Engagement: A visually appealing signature can capture attention and encourage interaction.
Step-by-Step Guide: Adding Your HTML Signature in New Outlook
The exact steps might vary slightly depending on your Outlook version (web, desktop, mobile), but the overall process remains consistent. Here's a generalized approach:
1. Create Your HTML Signature
This is arguably the most crucial step. You'll need an HTML editor (many free options are available online) or a code editor like Notepad++ or Sublime Text. Within your HTML editor:
- Structure Your Content: Plan the layout of your signature. Decide what information you want to include (name, title, company, contact details, social media links, logo).
- Write the HTML Code: This involves using HTML tags to structure your text and images. There are many online resources and tutorials available to help you write the code. For example, you'll use
<img>tags for images,<a>tags for links, and various formatting tags like<h1>,<h2>,<b>and<p>for text styling. Remember to keep your code clean and organized. - Test Your Signature: Before you paste it into Outlook, test the HTML in a browser. This ensures everything renders correctly.
2. Importing Your HTML Signature into Outlook
Once you've created your HTML signature, you need to import it into your Outlook account. The specific location of this setting depends on your Outlook version. Look for options like:
- Options: In the Outlook web app, look for an "Options" or "Settings" menu.
- Mail > Signatures: This is a common location within desktop Outlook settings.
- Account Settings: Check your account settings for signature management.
Within these settings, you should find an option to:
- Create a New Signature: Give your signature a name (e.g., "My Signature").
- Paste the HTML Code: Carefully copy and paste the HTML code you created into the designated field.
- Select the Signature: Choose which accounts and folders will use this signature.
3. Troubleshooting Common Issues
- Images Not Displaying: Make sure the image paths are correct in your HTML code. Outlook might block images from certain sources due to security reasons.
- Formatting Issues: Test your code in different browsers to catch potential inconsistencies. Outlook's rendering engine might differ from standard web browsers.
- Signature Too Wide: Keep your signature concise and avoid excessively wide designs; this can cause readability problems.
Resources for Creating Your HTML Signature
While creating the HTML from scratch offers complete customization, several online tools simplify the process. These tools often provide templates and simple interfaces to build your signature. Search for "HTML signature generators" to discover helpful options.
Conclusion: Embrace the Power of a Professional HTML Signature
Adding an HTML signature is a simple yet powerful way to elevate your professional communication. By following these steps and troubleshooting any issues along the way, you'll soon be showcasing a polished and effective signature in your Outlook emails. Remember to regularly update your signature to reflect any changes in your contact information or branding.