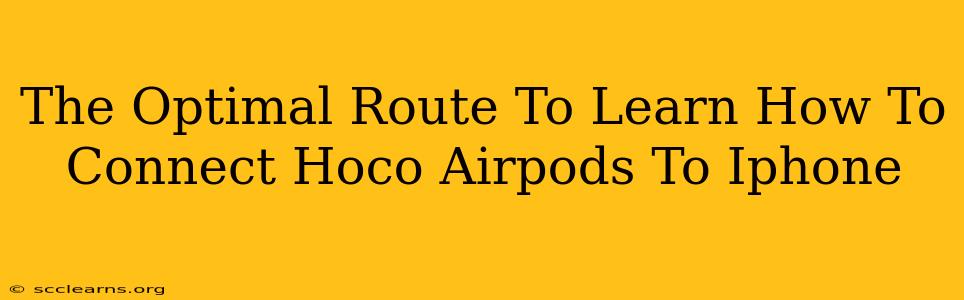Connecting your Hoco Airpods to your iPhone is a straightforward process, but a little guidance can make it even smoother. This guide outlines the optimal route to ensure a successful pairing, troubleshooting common issues, and maximizing your listening experience.
Understanding Your Hoco Airpods
Before we dive into the connection process, it's important to understand a few things about your Hoco Airpods. Different Hoco models might have slightly different procedures, so check your user manual if you encounter any discrepancies. Generally, you'll find instructions specific to your model online, should you need them. Knowing your model number helps significantly with troubleshooting.
Step-by-Step Guide to Connecting Hoco Airpods to iPhone
Here's the most effective method for connecting your Hoco Airpods to your iPhone:
1. Preparing Your Airpods:
- Charge your Airpods: Ensure your Airpods and charging case have sufficient battery life. This prevents connection interruptions during the pairing process.
- Locate the Pairing Button: Most Hoco Airpods have a small button on the charging case. This button initiates the pairing mode.
2. Putting Your Airpods in Pairing Mode:
- Open the Charging Case: Open the case with your Airpods inside.
- Press and Hold the Pairing Button: Locate the pairing button and press and hold it until the LED indicator light on the case begins to flash. The flashing light signifies that your Airpods are discoverable. The exact duration you need to hold the button varies depending on your Hoco Airpods model. Refer to your user manual for clarification.
3. Connecting to Your iPhone:
- Open the Bluetooth Settings: On your iPhone, go to Settings > Bluetooth. Ensure Bluetooth is turned on.
- Locate Your Hoco Airpods: Your Hoco Airpods should appear in the list of available devices. The name will usually include "Hoco" followed by the model number (e.g., Hoco ES30).
- Tap to Connect: Tap on the name of your Hoco Airpods to initiate the pairing process. Your iPhone will connect to the Airpods automatically.
4. Confirmation & Troubleshooting:
- Confirmation: Once connected, you should see a "Connected" status next to your Hoco Airpods in the Bluetooth settings. You should also be able to hear audio through them.
- Troubleshooting: If you encounter problems connecting your Hoco Airpods to your iPhone, try the following:
- Restart your iPhone: A simple restart can often resolve minor software glitches.
- Forget the Device (if already paired): If the Airpods were previously paired and are now having issues, go back into your Bluetooth settings and "Forget this Device." Then, repeat the pairing process from step 2.
- Check the distance: Ensure your iPhone is within range of your Airpods.
- Check battery levels: Low battery levels in either the Airpods or the iPhone can hinder connectivity.
- Check for software updates: Ensure your iPhone's software is up-to-date.
Maximizing Your Hoco Airpods Experience
- Learn the controls: Familiarize yourself with the touch controls on your Airpods for managing music playback, calls, and Siri.
- Maintain cleanliness: Regularly clean your Airpods to ensure optimal performance.
- Check for firmware updates: Some Hoco Airpods support firmware updates, which can enhance performance and stability. Check your user manual or the Hoco website for details.
By following these steps and understanding how to troubleshoot potential issues, you'll successfully connect your Hoco Airpods to your iPhone and enjoy a seamless wireless listening experience. Remember to consult your user manual for specific instructions related to your particular model of Hoco Airpods.