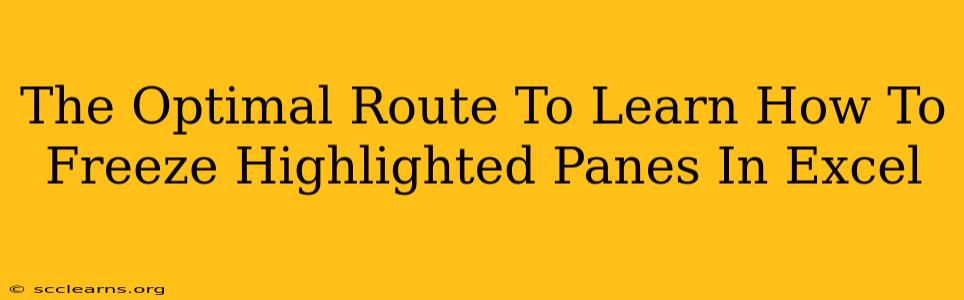Freezing panes in Excel is a game-changer for anyone working with large spreadsheets. It keeps important rows or columns visible while you scroll through the rest of your data, dramatically improving efficiency and reducing frustration. This guide outlines the optimal route to mastering this essential Excel skill.
Understanding the Power of Frozen Panes
Before diving into the how, let's understand the why. Freezing panes in Excel offers several key advantages:
- Enhanced Navigation: Easily navigate large datasets without losing sight of crucial headers, totals, or labels.
- Improved Data Analysis: Maintain context while analyzing different sections of your spreadsheet.
- Increased Productivity: Spend less time searching for key information and more time analyzing your data.
- Better Presentation: Create clearer and more organized spreadsheets for reports and presentations.
Step-by-Step Guide: Freezing Panes in Excel
The process is surprisingly simple. Here's a breakdown for different Excel versions (the basic method remains the same across versions):
1. Select the Cell Below the Header Row and to the Right of the Header Column
This is the crucial first step. Let's say you want to freeze the first row (your header row) and the first column (containing labels, for example). Click on the cell at the intersection of the second row and the second column (cell B2).
2. Access the Freeze Panes Feature
Go to the View tab in the Excel ribbon. Locate the "Window" group, and you'll find the "Freeze Panes" option. Click on it.
3. Verify the Frozen Panes
Now, try scrolling your spreadsheet. You'll notice that the first row and the first column remain visible, even as the rest of the spreadsheet scrolls. Success!
4. Unfreezing Panes (If Necessary)
To unfreeze the panes, simply return to the View tab, click "Freeze Panes", and select "Unfreeze Panes".
Troubleshooting Common Issues
- Incorrect Cell Selection: Double-check that you selected the cell below the header row and to the right of the header column before freezing. Selecting the wrong cell will lead to unexpected results.
- Multiple Frozen Panes: You can only freeze one set of panes at a time. If you need to freeze additional rows or columns, unfreeze the existing panes and repeat the process.
Advanced Techniques and Tips
- Freezing Multiple Rows and Columns: You can freeze multiple rows and columns simultaneously by selecting the appropriate cell before clicking "Freeze Panes".
- Using Keyboard Shortcuts: Some users prefer keyboard shortcuts. There isn't a dedicated shortcut, but you can navigate to the "Freeze Panes" command using the keyboard and the Alt key. Experiment to discover the most efficient method.
- Context is Key: Always consider the context of your spreadsheet. Determine which rows and columns are essential for maintaining data integrity and analysis before freezing.
Mastering Frozen Panes: A Productivity Booster
Learning to freeze panes in Excel is an investment in your productivity. Once mastered, it becomes an integral part of your workflow, streamlining your data analysis and report creation. Take the time to practice the steps outlined above, and soon you’ll be effortlessly navigating even the largest and most complex spreadsheets. The time saved will quickly demonstrate the value of this simple yet powerful feature.