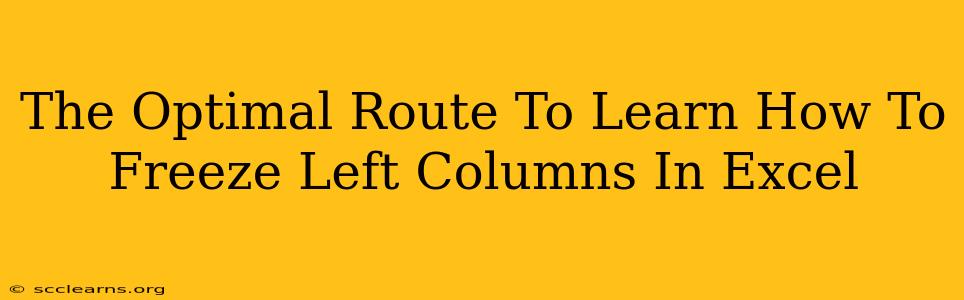Freezing panes in Excel is a game-changer for productivity, especially when working with large spreadsheets. This guide provides the optimal route to mastering the art of freezing left columns, ensuring you can navigate extensive datasets with ease. We'll cover various methods, troubleshooting tips, and practical applications to make you an Excel pro.
Understanding the Power of Frozen Panes
Before diving into the how, let's understand the why. Freezing panes in Excel (specifically, freezing left columns) keeps certain columns visible while you scroll horizontally. This is invaluable when:
-
Working with wide datasets: Imagine a spreadsheet with 50 columns. Scrolling horizontally to find a specific column amidst numerous others is cumbersome. Freezing the first few columns (e.g., containing IDs, names, or dates) keeps your reference points constantly in view.
-
Analyzing data: Freezing relevant columns helps maintain context while exploring data trends across a wide range.
-
Creating reports: Maintaining a clear view of header information is crucial when generating reports. Frozen panes prevent headers from disappearing as you scroll.
Method 1: The Quick and Easy Way – Freezing Top Row and First Column Simultaneously
This method freezes both the top row and the first column in one simple step. It's perfect for simple spreadsheets where you need both header information and the first column visible.
- Select the cell: Click on the cell directly below the header row and to the right of the first column (e.g., cell B2 if your header is in row 1).
- Go to the "View" tab: In the Excel ribbon, find the "View" tab.
- Click "Freeze Panes": This command will freeze both the row above and the column to the left of your selected cell.
Method 2: Freezing Only the Left Columns – Precise Control
For more precise control, follow these steps to freeze only the leftmost columns:
- Select the first cell of the unfrozen area: Click on the cell to the right of the columns you want to freeze (e.g., cell C1 if you want to freeze columns A and B).
- Go to the "View" tab: Navigate to the "View" tab in the ribbon.
- Click "Freeze Panes": This command will only freeze the columns to the left of your selected cell.
Method 3: Unfreezing Panes – When You Need to See the Whole Picture
After freezing your panes, you might need to unfreeze them. Here's how:
- Go to the "View" tab: Head to the "View" tab in the Excel ribbon.
- Click "Unfreeze Panes": This simple command will restore your spreadsheet to its unfrozen state, showing all rows and columns without any restrictions.
Troubleshooting Common Freezing Panes Issues
-
Frozen panes aren't working: Ensure that you are selecting the correct cell before clicking "Freeze Panes." Sometimes, accidental selections can lead to unexpected results. Try restarting Excel if the issue persists.
-
Unexpected scrolling behavior: Double-check the cell selected before freezing; an incorrect selection may lead to unpredictable scrolling behavior. Try unfreezing and repeating the process.
-
Panes frozen in the wrong location: Verify that you selected the appropriate cell before freezing the panes; this cell dictates what area gets frozen.
Advanced Techniques and Practical Applications
-
Freezing multiple columns: Easily freeze multiple columns by selecting the cell to the immediate right of the columns you wish to freeze.
-
Freezing rows and columns simultaneously: This is a potent combination, ensuring you keep both row and column headers visible.
-
Conditional formatting within frozen columns: Use conditional formatting within your frozen panes to highlight critical data points.
Mastering frozen panes in Excel empowers you to efficiently manage and analyze large datasets. By following these steps and troubleshooting tips, you'll be well on your way to unlocking enhanced productivity within your spreadsheets. Remember to practice and experiment—the more you use this feature, the more proficient you will become.