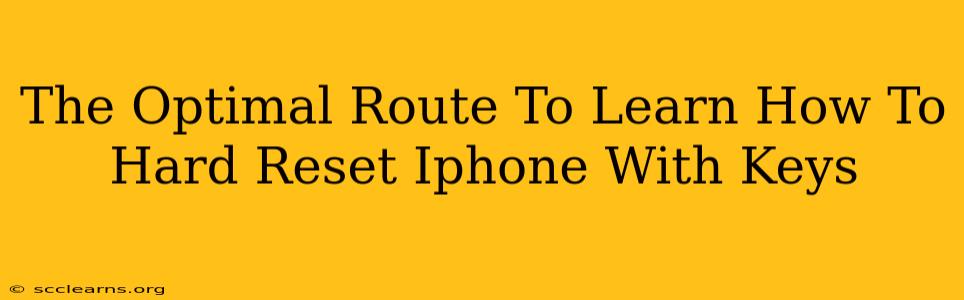Facing a frozen iPhone? A hard reset might be your solution. This guide provides the optimal route to master performing a hard reset on your iPhone using only the keys, rescuing your device from frustrating freezes and glitches. We'll cover various iPhone models and troubleshoot common issues.
Understanding the Hard Reset (Force Restart)
Before we dive into the specifics, let's clarify what a hard reset, often called a force restart, actually does. It's not a factory reset. A hard reset doesn't erase your data; instead, it forcefully restarts your iPhone's operating system, resolving minor software glitches and freezing issues. Think of it as a power cycle for your phone – a quick fix for temporary problems.
When to Use a Hard Reset?
A hard reset is your go-to solution when:
- Your iPhone screen is frozen or unresponsive. You can't interact with the display at all.
- An app is crashing repeatedly. A simple close isn't working.
- Your iPhone is running incredibly slowly. It's taking an unusually long time to respond to your commands.
- Your iPhone is stuck on the Apple logo during startup. This often points towards a software problem.
How to Hard Reset Your iPhone (By Model)
The key combination for a hard reset varies depending on your iPhone model. Here's a breakdown:
iPhone 8, iPhone X, iPhone XR, iPhone XS, iPhone 11, iPhone 12, iPhone 13, iPhone 14, and later:
- Quickly press and release the Volume Up button.
- Quickly press and release the Volume Down button.
- Press and hold the Side button (power button). Keep holding it until you see the Apple logo appear on the screen. This usually takes around 10-15 seconds.
iPhone 7 and iPhone 7 Plus:
- Press and hold both the Side button (power button) and the Volume Down button simultaneously. Hold them until the Apple logo appears.
iPhone 6s and earlier:
- Press and hold both the Home button and the Top (or Side) button simultaneously. Hold them until the Apple logo appears.
Troubleshooting Common Hard Reset Issues
Even with the correct key combination, you might encounter problems. Here are some common issues and their solutions:
- The phone isn't responding: Ensure you're pressing and holding the buttons firmly and simultaneously for the required duration. Try again, ensuring you're following the instructions precisely for your specific model.
- The Apple logo doesn't appear: If you've attempted the hard reset multiple times without success, it might indicate a more serious hardware or software problem. Consider seeking professional help from Apple Support or an authorized repair center.
- The phone still freezes after the hard reset: The problem might be more persistent than a simple software glitch. Attempt to update your iOS software (if possible) or seek professional assistance.
Beyond the Hard Reset: When to Seek Professional Help
While a hard reset is a powerful tool, it's not a solution for every problem. If the issue persists after a hard reset, you should consider:
- Updating your iOS: Ensure your iPhone is running the latest version of iOS for optimal performance and bug fixes.
- Backing up your data: Before attempting further troubleshooting, back up your important data using iCloud or iTunes.
- Contacting Apple Support: If the problem continues, reach out to Apple Support for professional guidance and potential repair options.
By following these steps and understanding the limitations of a hard reset, you can effectively resolve many minor iPhone issues and get your device back up and running smoothly. Remember to always back up your data regularly to protect your important files and information.