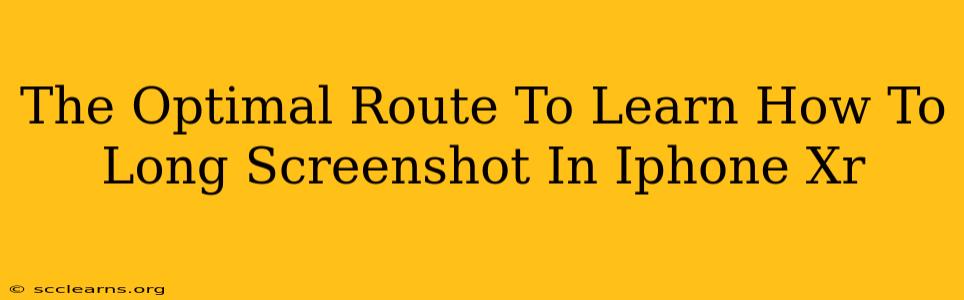Taking long screenshots, also known as scrolling screenshots or full-page screenshots, on your iPhone XR is incredibly useful for capturing lengthy webpages, conversations, or documents. This guide provides the optimal route to mastering this essential iPhone skill.
Understanding the Need for Long Screenshots
Before diving into the how, let's understand the why. A standard screenshot only captures what's currently visible on your screen. For content that extends beyond a single screen, like a detailed article or a lengthy email thread, a standard screenshot is insufficient. This is where the long screenshot functionality shines, providing a single, scrollable image of the entire content.
The Simple Method: Utilizing the Built-in Screenshot Feature
The iPhone XR, thankfully, has a built-in function to capture long screenshots. This avoids the need for third-party apps and complications. Here's how:
-
Take a Regular Screenshot: Start by taking a standard screenshot using the familiar method: simultaneously press the side button and the volume up button.
-
The Screenshot Preview: A thumbnail of your screenshot will appear in the bottom-left corner of the screen.
-
Tap "Full Page": This is the key! Instead of immediately dismissing the preview, tap the thumbnail. You'll see a preview of your screenshot and a small "Full Page" option at the bottom. Tap it.
-
The Magic Happens: Your iPhone will automatically capture the rest of the scrollable content, seamlessly combining it into a single, long image.
-
Review and Save: After the process is complete, you can review the full-length screenshot. You can then edit it (cropping, marking up), save it to your photos, or share it directly from the preview.
Troubleshooting Common Issues
Occasionally, you might encounter minor problems. Here are some troubleshooting tips:
- The "Full Page" Option Isn't Appearing: Ensure you've taken the screenshot correctly and tapped the preview thumbnail quickly. Sometimes a slight delay can prevent the option from showing up. Try again.
- The Screenshot Isn't Capturing the Entire Page: Some apps or websites might not fully cooperate with the long screenshot feature. In these instances, taking multiple standard screenshots might be necessary.
- The Screenshot is Blurry: Ensure your phone is stable when taking the screenshot. A shaky hand can result in a blurry image.
Beyond the Basics: Enhancing Your Long Screenshots
While the built-in feature is sufficient for most needs, you can enhance your long screenshots with these tips:
- Editing: Once captured, use the built-in editing tools to crop, annotate, or enhance your long screenshot before saving it.
- Sharing: Easily share your long screenshot via email, messaging apps, or social media directly from the editing screen.
Conclusion: Mastering Long Screenshots on Your iPhone XR
Mastering the art of taking long screenshots on your iPhone XR empowers you to capture and share information more effectively. By following these steps and troubleshooting tips, you'll be capturing those lengthy pages and documents with ease. Remember, practice makes perfect! The more you use this function, the more natural and efficient it will become.