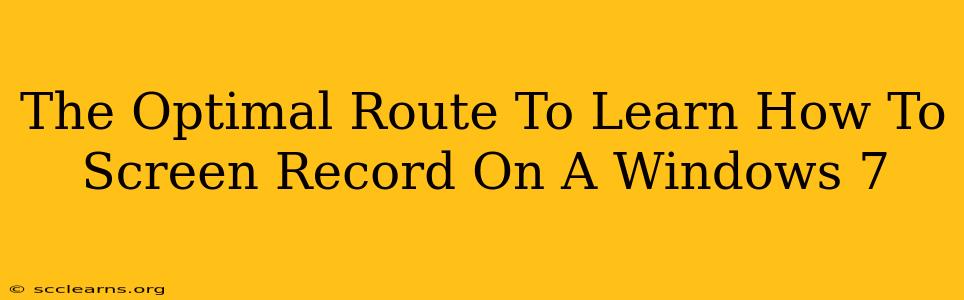Windows 7, while no longer receiving official support, remains a surprisingly prevalent operating system. If you're still using it and need to screen record, you might find yourself searching for the optimal method. This guide provides a clear, step-by-step approach to mastering screen recording on your Windows 7 machine.
Understanding Your Screen Recording Needs
Before diving into specific tools, consider what you want to record. Are you capturing:
- Short clips? A quick tutorial, a gameplay segment, or a reaction to a video?
- Long sessions? A webinar, a lecture, or an extensive gameplay session?
- Specific applications? Do you only need to record a single window, or your entire desktop?
- Audio? Is capturing system audio, microphone audio, or both crucial for your recordings?
Answering these questions helps narrow down the best screen recording solution for your specific needs.
Built-in Options: The Basics of the Problem
While Windows 7 doesn't boast a dedicated, integrated screen recorder like later Windows versions, you can leverage existing tools for basic screen recording:
1. Using the Problem Solver: PowerPoint
Yes, PowerPoint! This surprisingly versatile program can create basic screen recordings. Here's how:
- Open PowerPoint: Launch a new presentation.
- Insert Screen Recording: Go to the "Insert" tab and select "Screen Recording."
- Select Recording Area: Choose whether to record the entire screen or a specific region.
- Start Recording: Click the "Record" button. Your screen recording will begin.
- Stop Recording: Click the "Stop" button when finished. The recording will be embedded as a video in your presentation.
Limitations: This method is best for shorter recordings and lacks advanced features.
2. Game Bar (If Applicable): A Windows 7 Limitation
Some Windows 7 users, especially those with gaming-focused hardware, may have access to a limited version of the Xbox Game Bar. If available, it can provide a simple screen recording function. Check your keyboard shortcuts (often Windows Key + G) to see if it's enabled.
Third-Party Solutions: Expanding Your Options
For more advanced features and better control, third-party screen recording software is recommended. Many free and paid options are available, offering features like:
- High-quality video and audio recording.
- Multiple recording modes.
- Annotation and editing tools.
- Scheduled recordings.
Popular options (research these separately for current availability and compatibility with Windows 7): Many popular screen recorders are not guaranteed to work on Windows 7 due to its outdated nature. Check compatibility before download.
- OBS Studio: A powerful, free and open-source option for high-quality screen recordings. Note: While powerful, it has a steeper learning curve.
- XSplit Broadcaster: A more user-friendly option, with free and paid versions available.
- ManyCam: Primarily a webcam software, but it frequently contains screen recording features.
Troubleshooting Tips
- Low frame rate: Ensure your system meets the minimum requirements of your chosen screen recorder.
- Audio problems: Check your microphone and sound settings. Make sure the correct audio source is selected in your recording software.
- Compatibility issues: If you encounter problems, check the software's compatibility list and search online for solutions related to Windows 7.
Conclusion: Finding Your Perfect Fit
Choosing the right method for screen recording on Windows 7 depends on your individual needs and technical expertise. Start with the built-in PowerPoint option for simple tasks, but consider third-party solutions for more advanced features and smoother recording experiences. Remember to always check compatibility and system requirements before installing any new software. Happy recording!