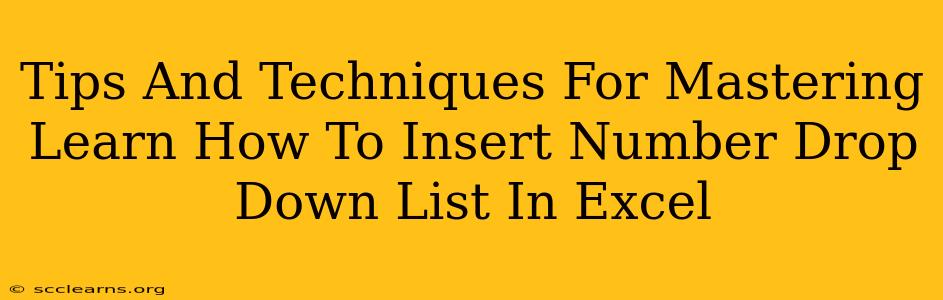Creating efficient and user-friendly Excel spreadsheets often involves using data validation to restrict input and improve data quality. One particularly useful validation technique is inserting a number drop-down list. This allows users to select from a predefined set of numbers, preventing incorrect entries and ensuring consistency. This guide provides comprehensive tips and techniques to master this essential Excel skill.
Understanding the Power of Data Validation with Number Drop-Down Lists
Before diving into the specifics, let's understand why using number drop-down lists is so beneficial:
- Data Accuracy: Eliminates the possibility of manual errors by limiting input to a specific range of numbers. This is crucial for maintaining data integrity, especially in large spreadsheets.
- Increased Efficiency: Users don't need to type numbers manually, saving time and reducing potential typos. The drop-down menu provides a quick and easy way to select the correct value.
- Data Consistency: Ensures that all entries adhere to a predefined standard. This is especially helpful when multiple users are working with the same spreadsheet.
- Improved User Experience: Makes data entry more intuitive and user-friendly, leading to a smoother workflow.
Step-by-Step Guide: Inserting a Number Drop-Down List
Here's a clear, step-by-step process to add a number drop-down list to your Excel sheet:
-
Select the Cells: First, select the cell or range of cells where you want the drop-down list to appear.
-
Access Data Validation: Go to the "Data" tab on the Excel ribbon. Click on "Data Validation".
-
Settings Tab: In the "Settings" tab of the Data Validation dialog box, under "Allow," choose "List".
-
Source: This is where you define your list of numbers. You have several options:
- Manually Inputting Numbers: Type your numbers directly into the "Source" box, separating them with commas (e.g., "1,2,3,4,5").
- Referencing a Cell Range: This is generally preferred for larger lists. Select a range of cells containing your numbers. Excel will automatically populate the "Source" box with the cell references. For example, if your numbers are in cells A1:A10, type
A1:A10into the Source box. - Using a Formula: You can even use formulas to generate your list of numbers. For example,
=ROW(INDIRECT("1:10"))will create a list from 1 to 10.
-
Input Message (Optional): The "Input Message" tab allows you to provide instructions to the user about what to select from the drop-down list.
-
Error Alert (Optional): The "Error Alert" tab lets you customize the warning message that appears if a user tries to enter a value not in the list.
-
OK: Once you have configured your settings, click "OK" to apply the data validation.
Advanced Techniques and Tips
-
Creating Sequential Number Lists: For easily creating a sequence of numbers, use the
ROWfunction as described above or simply type the first few numbers and then drag the fill handle down to auto-populate the sequence. -
Using Named Ranges: For better readability and maintainability, assign a name to your range of numbers using the "Name Manager" (Formulas tab). This makes your formulas and validation rules much easier to understand.
-
Conditional Formatting: Combine number drop-down lists with conditional formatting to highlight specific values or ranges based on their selection.
-
Dynamic Drop-Down Lists: For more complex scenarios, consider using INDIRECT function or other techniques to create dynamic drop-down lists that adjust based on other cell values. This opens up powerful possibilities for advanced data manipulation.
Conclusion: Mastering Excel Number Drop-Down Lists for Enhanced Productivity
By mastering the art of inserting number drop-down lists in Excel, you can significantly enhance the accuracy, efficiency, and user-friendliness of your spreadsheets. Remember to utilize the advanced techniques to create truly dynamic and adaptable workbooks. This small change can have a big impact on your overall productivity and data management.