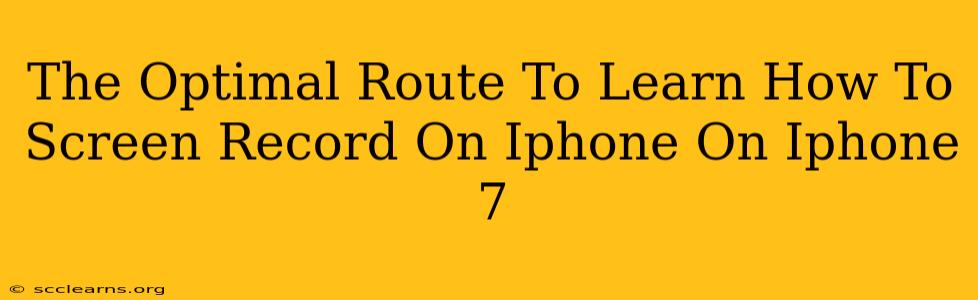So, you've got an iPhone 7 and you want to learn how to screen record? You're in the right place! This guide will walk you through the easiest and most effective methods, ensuring you're screen recording like a pro in no time. We'll cover everything from the built-in iOS features to troubleshooting common issues. Let's get started!
Understanding iPhone 7 Screen Recording Capabilities
Before we dive into the how, let's quickly cover the what. Your iPhone 7, despite being an older model, still offers a robust built-in screen recording feature. This means no extra apps or complicated setups are usually needed. This built-in functionality makes screen recording incredibly accessible and convenient.
Method 1: Using the Built-in Screen Recording Feature (iOS 11 and later)
This is the simplest and most recommended method. If your iPhone 7 is running iOS 11 or later (which it should be for optimal performance and security updates!), follow these steps:
- Open Control Center: Swipe down from the top-right corner of your screen (on iPhone X and later models; on iPhone 7, swipe up from the bottom of the screen).
- Locate the Screen Recording Button: You'll see a button that looks like a circle with a filled-in circle inside. It might be within a section of other buttons, depending on your Control Center customization.
- Start Recording: Tap the button to begin recording. A small red bar will appear at the top of your screen to indicate that the recording is active.
- Stop Recording: To stop the recording, tap the red bar at the top of the screen or use the same screen recording button in Control Center.
- Access Your Recording: Your screen recording will be saved in your Photos app.
Troubleshooting Tip: Can't Find the Screen Recording Button?
If you can't find the screen recording button in your Control Center, you might need to add it. Here’s how:
- Go to Settings > Control Center.
- Tap Customize Controls.
- Locate Screen Recording in the list of controls and tap the green plus (+) button next to it to add it to your Control Center.
Method 2: Using Third-Party Apps (for Advanced Features)
While the built-in screen recorder is excellent for basic needs, some third-party apps offer extra features like audio recording, video editing, and more. These can be useful if you need to create more professional-looking screen recordings. Research apps in the App Store to find one that suits your needs. Remember to check user reviews to ensure the app is reliable and user-friendly.
Optimizing Your iPhone 7 for Screen Recording
To ensure your screen recordings are smooth and high-quality, consider these tips:
- Close unnecessary apps: Running too many apps in the background can slow down your device and affect the recording quality.
- Charge your phone: Screen recording can consume battery power.
- Ensure sufficient storage space: Make sure you have enough free space on your iPhone 7 to store the recordings.
Conclusion: Mastering iPhone 7 Screen Recording
Learning how to screen record on your iPhone 7 is a valuable skill, whether for creating tutorials, capturing gameplay, or recording important information. By following these steps and utilizing the tips provided, you'll be creating high-quality screen recordings in no time! Remember to explore the options available to find the method that best suits your needs and preferences. Happy recording!