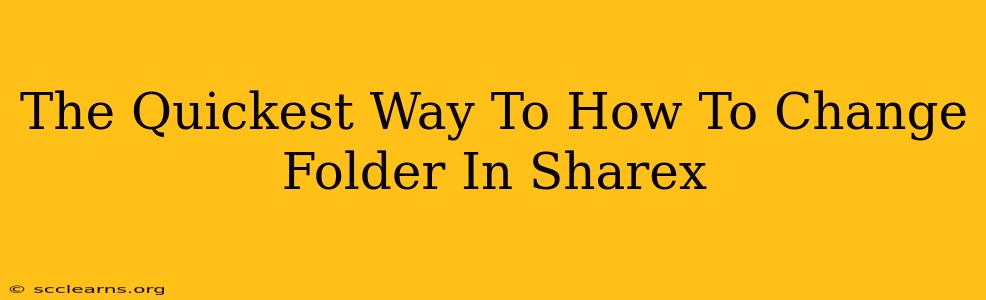ShareX is a powerful, free screen capture tool, but sometimes the default save location just doesn't cut it. Knowing how to quickly change your ShareX folder is crucial for efficient workflow. This guide provides the fastest methods to adjust your ShareX output directory, ensuring your screenshots and screen recordings end up exactly where you want them.
Method 1: The One-Click Wonder (Using the ShareX Menu)
This is undoubtedly the quickest method for changing your ShareX folder for a single upload. It's perfect for those times you need a fast change without altering your permanent settings.
- Capture your image or video: Use any of ShareX's capture methods as usual.
- The Upload Section: Once the capture is complete, ShareX's upload window will appear.
- Locate the Folder Icon: Look for a small folder icon (usually near the file name area).
- Select Your Destination: Clicking this icon opens a file explorer window, allowing you to choose the desired folder for your current upload.
- Upload & Done: ShareX will upload your captured content to the newly selected folder.
Important Note: This method only changes the destination for the current upload. Your default ShareX save location remains unchanged for future captures.
Method 2: Permanent Change via ShareX Settings (For Consistent Results)
For a permanent solution, altering ShareX's settings ensures all future captures automatically save to your preferred folder. This is the recommended method for consistent workflow.
- Open ShareX Settings: Access ShareX settings (usually through the system tray icon or a right-click on the ShareX main window).
- Navigate to "Capture": Find the "Capture" section within the ShareX settings menu.
- Locate "Screen Capture Settings": There should be an option labeled similar to "Screen Capture Settings" or something equivalent.
- File Saving Location: Within the screen capture settings, you'll find the file saving location. This is where you specify your preferred output directory.
- Browse and Select: Click the browse button and select the folder you'd like to use as your new default save location.
- Apply Changes: Once you've chosen your folder, apply or save the changes. Now all future captures will automatically save to this directory.
This method guarantees all your screenshots and screen recordings are consistently saved to the correct location.
Method 3: The Power of the ShareX Actions (Advanced Users)
For advanced users, leveraging ShareX's action customization offers unparalleled control over your workflow. You can create custom actions that automatically save captures to specific folders based on your needs. This requires a more in-depth understanding of ShareX's functionality but provides maximum flexibility.
Key Search Terms for SEO:
- Change ShareX folder
- ShareX save location
- ShareX output directory
- ShareX settings
- Configure ShareX
- Screenshot location ShareX
- Screen recording save location ShareX
- Change ShareX default folder
By using these methods and optimizing your content with these keywords, you can ensure your guide is easily discoverable by users searching for this information. Remember consistent, high-quality content is key to ranking well in search results.