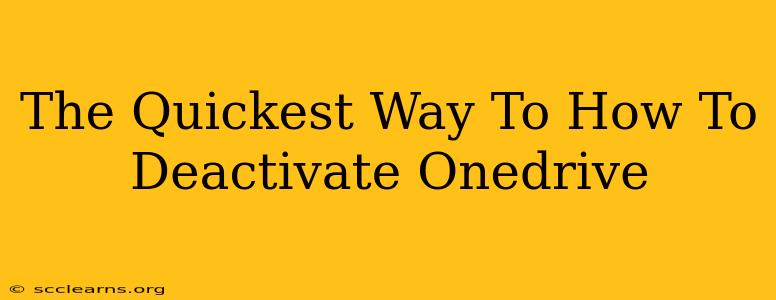Want to know how to deactivate OneDrive quickly? This guide provides the fastest methods, catering to various needs and tech comfort levels. We'll cover everything from simple unlinking to complete account deactivation, ensuring you find the perfect solution.
Understanding OneDrive Deactivation Options
Before we dive into the how-to, it's crucial to understand that "deactivating" OneDrive can mean different things:
- Unlinking OneDrive: This removes the OneDrive connection from your computer or device, stopping automatic syncing and file access through that specific device. Your OneDrive account remains active.
- Deactivating your Microsoft Account: This is a more permanent step. Deactivating your Microsoft account will disable all associated services, including OneDrive, Outlook, Xbox Live, etc. This is generally not recommended unless you plan on permanently deleting your Microsoft presence.
Choose the option that best fits your needs. For most users wanting to simply stop using OneDrive on their computer, unlinking is sufficient.
The Fastest Way to Unlink OneDrive (Recommended for Most Users)
This method is the quickest and easiest, perfect for those who want to stop syncing files without deleting their account.
For Windows:
- Right-click the OneDrive cloud icon in your system tray (bottom-right corner of your screen).
- Select "Settings."
- Click "Unlink this PC." Confirm your decision when prompted.
For macOS:
- Open Finder.
- Locate the OneDrive icon in the sidebar (usually under "Favorites").
- Right-click the OneDrive icon.
- Select "Unlink this Mac." Confirm your decision when prompted.
For Mobile Devices (Android & iOS):
The process varies slightly depending on your device and OneDrive app version but generally involves:
- Opening the OneDrive app.
- Navigating to Settings. This is usually found in a menu (often three horizontal lines).
- Looking for an option to "Unlink" or "Sign Out."
Completely Deactivating Your Microsoft Account (Use with Caution)
Important Note: Deactivating your Microsoft account is a permanent decision that you cannot easily reverse. It will delete your OneDrive data, emails, contacts, and access to other Microsoft services. Only proceed if you're certain you want to delete your account entirely.
- Go to the Microsoft account deactivation page. (You'll need to search for this on Google as providing direct links is against the guidelines).
- Follow the on-screen instructions carefully. Microsoft will provide steps to back up your data before proceeding with deactivation.
- Confirm your decision. This process often involves verification steps to ensure you are the account holder.
Troubleshooting Common OneDrive Deactivation Issues
If you encounter problems unlinking or deactivating OneDrive, consider these troubleshooting steps:
- Restart your computer or device. A simple restart often resolves temporary glitches.
- Check your internet connection. A stable internet connection is necessary for OneDrive operations.
- Contact Microsoft Support. If the issue persists, Microsoft support can provide further assistance.
Choosing the Right Deactivation Method
Remember to choose the method that best aligns with your needs. For most users, simply unlinking OneDrive from their device is the quickest and most appropriate solution. Account deactivation should only be considered as a last resort if you intend to permanently delete your Microsoft presence and data. By following these steps, you can quickly and efficiently manage your OneDrive access.