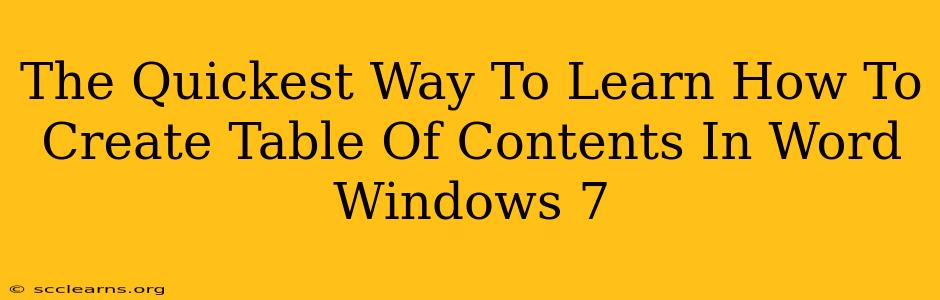Creating a professional-looking document often involves a well-structured Table of Contents (TOC). If you're using Word on Windows 7, generating a TOC might seem daunting, but it's surprisingly simple. This guide will walk you through the quickest and easiest methods.
Understanding the Power of a Table of Contents
A Table of Contents isn't just aesthetically pleasing; it's functional. It significantly improves document navigation, allowing readers to quickly jump to specific sections. For longer documents, a TOC is a necessity, enhancing readability and overall user experience.
Method 1: The Automatic Table of Contents (The Easiest Way!)
This method leverages Word's built-in functionality to automatically generate your TOC based on your headings. This is by far the quickest method.
Step 1: Style Your Headings
This is CRUCIAL. Word uses heading styles (Heading 1, Heading 2, Heading 3, etc.) to identify sections for the TOC. Before generating the TOC, make sure all your main sections use Heading 1, subsections use Heading 2, and so on. You can easily apply these styles by selecting the text and choosing the appropriate heading style from the Home tab.
Step 2: Insert the Table of Contents
- Place your cursor where you want the TOC to appear (usually at the beginning of your document).
- Go to the References tab.
- Click on Table of Contents.
- Choose a pre-designed TOC style. Word provides various options to match your document's aesthetic.
That's it! Word will automatically generate a TOC based on your styled headings.
Method 2: Manual Table of Contents (For More Control)
While the automatic method is quickest, a manual TOC offers greater control over formatting and placement. This is usually unnecessary unless you have very specific formatting requirements.
Step 1: Create the Table
Insert a table with two columns. The first column will list the section titles, and the second will list the page numbers.
Step 2: Populate the Table
Manually type in the section titles and corresponding page numbers. You'll need to update the page numbers manually if you make changes to the document later.
Step 3: Format the Table
Adjust the table's formatting (font, size, spacing) to match your document's style.
Troubleshooting Tips
- Headings not showing up in the TOC? Double-check that you've correctly applied the heading styles (Heading 1, Heading 2, etc.) to your sections.
- Page numbers incorrect? Update the TOC by right-clicking it and selecting "Update Field." Choose "Update entire table" for a complete refresh.
- TOC looks messy? Experiment with different TOC styles from the References tab to find one that best suits your document.
Beyond the Basics: Advanced TOC Techniques
- Nested TOCs: Create multiple levels of headings (Heading 1, Heading 2, Heading 3) for a more detailed and organized TOC.
- Customizing the TOC: You can further customize your TOC's appearance by modifying the styles applied to the heading levels in the Styles pane.
By following these simple steps, you can quickly and easily create a professional-looking Table of Contents in your Word documents on Windows 7, boosting both the document's usability and your overall productivity. Remember, using the automatic method is the fastest way to get a working TOC. Only resort to the manual method if you have very specific formatting needs.