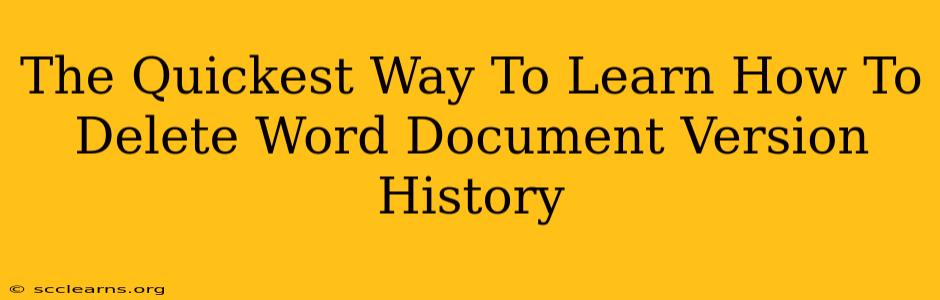Are you tired of bulky Word documents bogged down by version history? Do you need to reclaim valuable disk space and streamline your workflow? Then you've come to the right place! This guide will show you the quickest and easiest ways to delete Word document version history, freeing up space and making your files more manageable.
Understanding Word's Version History
Before we dive into deletion, let's briefly understand what Word's version history is. It's a fantastic feature that automatically saves previous versions of your document, acting as a safety net in case of accidental deletions or corrupted files. However, this history can accumulate quickly, consuming significant storage space, especially if you're working on large or numerous documents.
Methods to Delete Word Document Version History
There are several ways to remove this history, each with its own advantages:
Method 1: Deleting Individual Versions (Most Selective)
This method offers the most control. It allows you to selectively delete specific versions you no longer need, preserving others if necessary.
- Open your Word document.
- Go to "File" > "Info". You'll see a section detailing the document's properties.
- Look for "Manage Versions". Click on it.
- A list of saved versions will appear. Select the versions you wish to delete and click "Delete". Confirm your selection.
Pros: Highly selective; only deletes what you choose. Cons: Time-consuming if you have many versions to delete.
Method 2: Turning Off AutoRecover (Most Preventative)
This method prevents the creation of new version history files in the future. While it doesn't remove existing history, it's a powerful preventative measure.
- Open Word and go to "File" > "Options".
- Select "Save".
- Under "Save documents", uncheck "Save AutoRecover information every".
Pros: Prevents future version history accumulation. Cons: Doesn't delete existing history; you lose the safety net of automatic recovery. Consider carefully before using this method, especially if you're prone to accidental file closure.
Method 3: Manually Deleting AutoRecover Files (Most Aggressive)
This is the most aggressive approach and should be used with caution. This method directly targets the files stored by Word's AutoRecover feature. Be very careful, as deleting the wrong files can lead to data loss!
- Locate your AutoRecover folder. The location varies slightly depending on your operating system and Word version, but it's typically found within your user profile's
AppDatafolder. (e.g.,C:\Users\[YourUserName]\AppData\Roaming\Microsoft\Word). - Identify files related to your specific document. AutoRecover files often have names like "AutoRecovery save of..." followed by the document's name.
- Delete the unwanted files.
Pros: Effectively removes existing history. Cons: High risk of accidental data loss if you delete the wrong files; requires technical knowledge.
Tips for Managing Word Document Size
Beyond deleting version history, here are some additional tips to keep your Word documents lean and efficient:
- Use cloud storage: Services like OneDrive or Google Drive automatically save versions, reducing the need for extensive local version history.
- Regularly save your work: Frequent saving minimizes the amount of work lost and reduces the necessity for extensive version history.
- Compress images: Large images significantly increase file size. Compress them before inserting them into your document.
- Remove unnecessary formatting: Excessive formatting can bloat the document size. Regularly review and clean up unnecessary styles and formatting.
By following these methods and tips, you can effectively manage your Word document version history, reclaiming valuable storage space and optimizing your document workflow. Remember to always back up your important files before undertaking any significant file deletion.