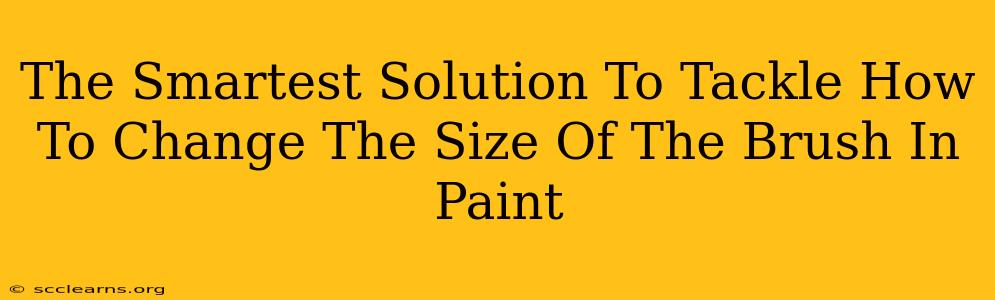So, you're diving into the digital art world, wielding your virtual brush with gusto, but hitting a snag: how to change the brush size in Paint? Don't worry, you're not alone! This seemingly simple question trips up many new users. This guide will not only show you how but also equip you with smart tips and tricks to master brush size control in Microsoft Paint.
Understanding Paint's Brush Size Mechanics
Before we jump into the "how-to," let's quickly understand how brush size works within the Paint application. Unlike more advanced programs with extensive customization, Paint offers a simpler approach. You're essentially selecting from a predefined set of brush sizes. There's no sliding scale or precise numerical input.
The Simple Method: Using the Size Selector
This is the most straightforward way to alter your brush size:
- Open your image in Paint. This might seem obvious, but it's the crucial first step!
- Locate the "Sizes" dropdown menu. You'll find it in the toolbar, usually near the color palette. It's typically represented by a small square with varying sized dots or lines.
- Select your desired brush size. Click the dropdown arrow and choose from the available sizes. Experiment to find what works best for your project.
That's it! Easy peasy. But let's explore some extra tips to enhance your Paint experience.
Advanced Tips for Mastering Brush Size in Paint
While Paint lacks the fine-grained control of professional software, these tips can improve your workflow:
1. Zoom In for Precision
For smaller details, zoom in on your image. This allows you to work with more accuracy, even with larger brush sizes appearing smaller on screen due to magnification. Use the zoom feature (usually represented by a magnifying glass icon) in the Paint toolbar.
2. Experiment with Different Brush Sizes for Varying Effects
Don't be afraid to experiment! Switching between different brush sizes is key to creating dynamic and interesting artwork. Use a larger brush for broad strokes and backgrounds, and smaller brushes for intricate details and lines.
3. Practice Makes Perfect (and Pixel-Perfect!)
The best way to master brush size control in Paint (or any art program) is simply through practice. Spend time experimenting with different sizes and techniques. The more you use it, the more intuitive it will become.
4. Consider Alternatives for Fine Detail
If you need extremely fine detail and find even the smallest brush size in Paint insufficient, you might consider using a different tool altogether. For instance, the pencil tool offers a thinner line than the default brush.
Beyond Brush Size: Expanding Your Paint Skills
Mastering brush size is just one step in your Paint journey. Explore other tools and features to unlock the full potential of this surprisingly versatile program. Consider learning about:
- Color selection: Experiment with different colors and palettes.
- Shape tools: Utilize shapes for backgrounds, elements or even creating custom brushes.
- Text tool: Add text to your artwork.
By understanding these tips and tricks, you'll be well on your way to creating stunning artwork in Microsoft Paint, overcoming the initial hurdle of mastering brush size control. Happy painting!