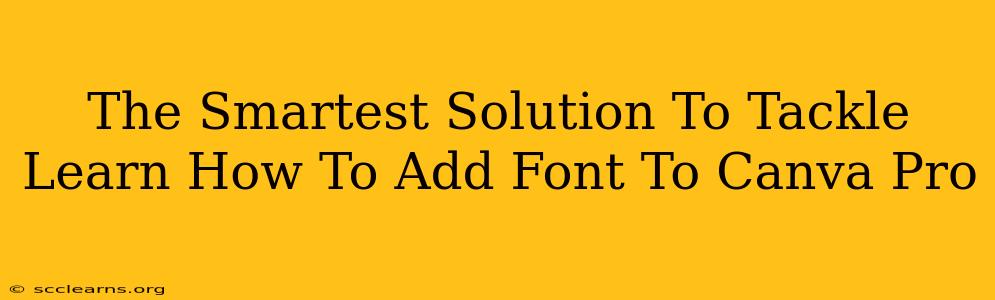Adding custom fonts to Canva Pro elevates your designs, giving them a unique and professional touch. But navigating the process can feel tricky if you're not familiar with Canva's interface. This guide provides a clear, step-by-step solution to mastering font uploads in Canva Pro, ensuring your designs always look their best.
Understanding Canva's Font Management
Before diving into the how-to, let's understand Canva's approach to fonts. Canva Pro offers a vast library of free and premium fonts readily available. However, the ability to upload your own fonts allows for unparalleled design customization and brand consistency. This is crucial for maintaining a consistent visual identity across all your marketing materials.
Why Use Custom Fonts in Canva Pro?
- Brand Consistency: Using your brand's unique font ensures a cohesive look and feel across all your designs.
- Unique Style: Stand out from the crowd with fonts that perfectly reflect your brand's personality and message.
- Professionalism: Custom fonts lend a sophisticated touch, making your designs appear more polished and professional.
- Creative Control: Take complete control over the visual aspects of your designs.
Step-by-Step Guide: Adding Fonts to Canva Pro
Here's a straightforward guide to uploading your own fonts into Canva Pro:
Step 1: Prepare Your Font Files
Begin by ensuring you have the correct font files. You'll typically need files in the .otf (OpenType Font) or .ttf (TrueType Font) format. Make sure you have the legal right to use the font. Downloading and using copyrighted fonts without permission is illegal.
Step 2: Access the "Uploaded Fonts" Section
Log into your Canva Pro account. When you begin a new design or are working on an existing one, navigate to the font selector. You'll find a section labeled "Uploaded Fonts" (or something similar – the exact wording might vary slightly depending on Canva's updates).
Step 3: Upload Your Font Files
Click on the "Uploaded Fonts" section. You should see an option to upload your own fonts. Click the button to select the .otf or .ttf font file from your computer. Canva will then upload and process the file. This process might take a few seconds depending on your internet connection and the font file size.
Step 4: Selecting Your Newly Uploaded Font
Once the font has successfully uploaded, you'll see it appear in your "Uploaded Fonts" section. You can now select it from the font menu just like any other font within Canva. Start creating beautiful designs with your custom font!
Step 5: Troubleshooting
- Font Not Appearing: If your font doesn't show up, double-check that it's in the correct
.otfor.ttfformat. Try uploading a different font to see if the problem is specific to that particular font file. - Canva Pro Subscription: Ensure that your Canva Pro subscription is active and up-to-date. The ability to upload custom fonts is a key feature of the Pro version.
Tips for Success
- Organize Your Fonts: Create a folder on your computer dedicated to fonts you plan to use in Canva to easily locate them.
- Font Pairing: Experiment with different font pairings to find combinations that work well together. Consider the overall aesthetic and readability.
- Font Licensing: Always ensure you have the right to use any font you upload. Using unlicensed fonts can lead to legal issues.
By following these steps, you can effortlessly add your preferred fonts to Canva Pro. Remember to always respect font licensing agreements to avoid potential copyright infringement. Unleash your creativity and design stunning visuals with your personalized font collection!