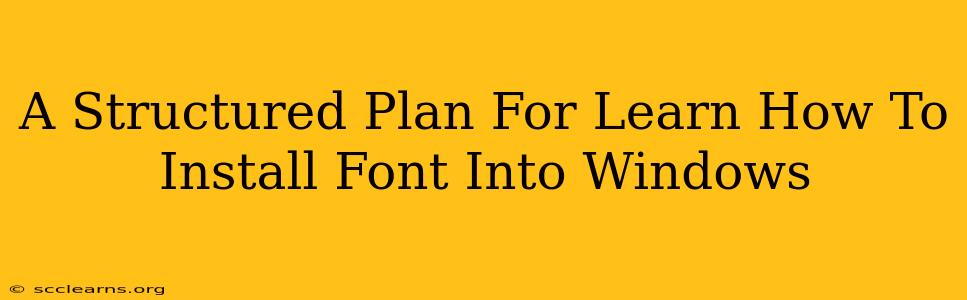Installing new fonts on your Windows computer can dramatically change the look and feel of your documents, websites, and overall user experience. This guide provides a structured plan to help you master the process, ensuring smooth installation and avoiding common pitfalls. Whether you're a seasoned user or a complete beginner, this step-by-step approach will have you installing fonts like a pro in no time.
Understanding Font Files
Before diving into the installation process, it's crucial to understand what you're working with. Font files typically come in formats like .ttf (TrueType Font), .otf (OpenType Font), and .woff (Web Open Font Format). These files contain the instructions that tell your computer how to display specific characters.
Identifying Font File Types:
Knowing the file type is essential, as some methods might only support certain formats. Most Windows versions are compatible with the most common font types. Pay close attention to the file extension when downloading and installing fonts.
Method 1: The Standard Windows Approach
This is the easiest and most common way to install fonts in Windows. It utilizes the built-in Windows font management system.
Step-by-Step Guide:
- Locate the Font File: Find the downloaded font file on your computer. It might be in your Downloads folder or wherever you saved it.
- Right-Click and Select "Install": Right-click on the font file and select "Install". Windows will automatically handle the rest of the process.
- Verification: Open any program that uses fonts (like Microsoft Word or Notepad) and check if your new font is available in the font selection menu.
Troubleshooting: If you encounter errors, ensure you have the necessary administrative privileges. Sometimes, antivirus software might interfere – temporarily disabling it (carefully!) could resolve the issue.
Method 2: Using the Control Panel (Older Windows Versions)
Older versions of Windows may require a slightly different approach via the Control Panel.
Step-by-Step Guide:
- Open Control Panel: Access the Control Panel from your Windows Start Menu.
- Navigate to Fonts: Find the "Fonts" option (the exact location might vary depending on your Windows version and view settings).
- Install New Font: In the Fonts window, you'll usually find an option to install new fonts. Click this option and navigate to the location of your font file.
- Select and Install: Choose the font file you wish to install and confirm the installation.
Important Note: This method is less common in newer Windows versions, but understanding it can be helpful if you're working with an older system.
Method 3: Installing Multiple Fonts at Once
Need to install a whole collection of fonts? Here's how to do it efficiently.
Using a Folder:
- Create a Folder: Create a new folder on your computer and place all the font files you want to install inside.
- Right-Click and Select "Install": Right-click on the folder itself and select "Install". Windows will automatically install all the fonts within that folder.
This method saves time and effort when dealing with multiple font files.
Managing Installed Fonts
Once you've installed your fonts, it's good practice to manage them effectively. Windows allows you to view, preview, and uninstall fonts easily.
Viewing Installed Fonts:
Simply open the "Fonts" settings (as described in Method 2) to see a list of all your installed fonts. You can preview them to see how they look.
Uninstalling Fonts:
To remove a font, right-click on it in the Fonts settings and select "Uninstall".
Troubleshooting Common Font Installation Issues
- Insufficient Permissions: Ensure you have administrator privileges to install fonts.
- Corrupted Font Files: If a font doesn't install correctly, try downloading it again from a reliable source.
- Antivirus Interference: Temporarily disable your antivirus software (carefully!) if you suspect it's interfering with the installation.
- Font Conflicts: If you encounter unexpected issues, try uninstalling recently installed fonts one by one to identify potential conflicts.
By following this structured plan, you'll confidently install and manage fonts on your Windows computer, enhancing your digital design and document creation experience. Remember to always download fonts from reputable sources to avoid malware or corrupted files.