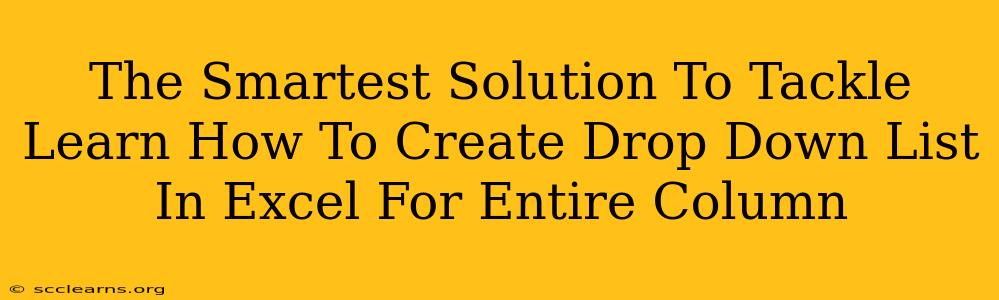Creating a drop-down list in Excel for an entire column is a game-changer for data consistency and efficiency. This simple trick saves you time, reduces errors, and makes your spreadsheets much more user-friendly. This comprehensive guide will walk you through the smartest and easiest methods to achieve this, ensuring you become a spreadsheet pro in no time!
Understanding the Power of Data Validation in Excel
Before diving into the steps, let's understand the core concept: Data Validation. This Excel feature allows you to control what kind of data users can enter into specific cells. By implementing a drop-down list, you restrict input to only the pre-defined options, preventing inconsistencies and errors. This is incredibly useful for:
- Maintaining Data Consistency: Ensuring all entries in your column follow a standardized format.
- Preventing Errors: Eliminating the risk of typos or incorrect data entry.
- Improving Data Quality: Creating cleaner, more reliable datasets for analysis and reporting.
- Enhancing User Experience: Making data entry easier and more intuitive for everyone.
Method 1: Creating a Drop-Down List for an Entire Column Using the Data Validation Feature
This is the most straightforward method. Let's break down the steps:
Step 1: Prepare Your List of Options
First, you need a list of the options you want to appear in your drop-down menu. This list can be:
- On a separate sheet: This is best for longer lists or if you need to reuse the list elsewhere.
- In the same sheet: This is suitable for shorter lists and keeps everything together.
Let's assume your list of options (e.g., "Apple," "Banana," "Orange") is in cells A1:A3 on Sheet1.
Step 2: Select the Target Column
Select the entire column where you want the drop-down list to appear (e.g., column B).
Step 3: Access Data Validation
Go to the Data tab on the ribbon, and click on Data Validation.
Step 4: Configure the Validation Settings
In the Settings tab of the Data Validation dialog box:
-
Allow: Choose "List".
-
Source: This is where you specify your list of options. You can either:
- Type the list directly: Enter
=Sheet1!$A$1:$A$3(replace with your actual range). The$signs make the range absolute, preventing it from changing when you copy the validation to other cells. - Select the list: Click the small box next to "Source" and then select your list of options (A1:A3 in our example) directly from the spreadsheet.
- Type the list directly: Enter
-
In-cell Dropdown: Make sure this option is checked.
Step 5: Apply and Test
Click "OK." Now, each cell in the selected column should have a drop-down list with your pre-defined options. Test it out by selecting an option from the drop-down menu for each cell.
Method 2: Using Named Ranges for a More Organized Approach
For larger and more complex spreadsheets, using Named Ranges is a much more efficient and organized way to manage your drop-down lists.
Step 1: Create a Named Range:
Select your list of options (e.g., A1:A3). Go to the Formulas tab and click "Define Name." Give your range a descriptive name (e.g., "FruitList").
Step 2: Apply Data Validation (using Named Range):
Follow steps 2-4 from Method 1, but in Step 4, under "Source," simply type the name of your named range (e.g., FruitList).
This method enhances readability and maintainability, particularly when you have many drop-down lists across your spreadsheet. It simplifies updating your lists because you only need to modify the named range once.
Troubleshooting Common Issues
- #NAME? Error: This usually means Excel can't find the named range or the list you specified. Double-check your spelling and the cell references.
- Drop-down not appearing: Ensure the "In-cell dropdown" option is checked in the Data Validation settings.
- List not updating: If you've added or removed items from your list, you might need to reapply the Data Validation to the column.
By mastering these techniques, you will dramatically improve the accuracy, consistency, and user-friendliness of your Excel spreadsheets. Remember, mastering these skills will make you a more efficient and effective Excel user. So start using these powerful data validation tools today!