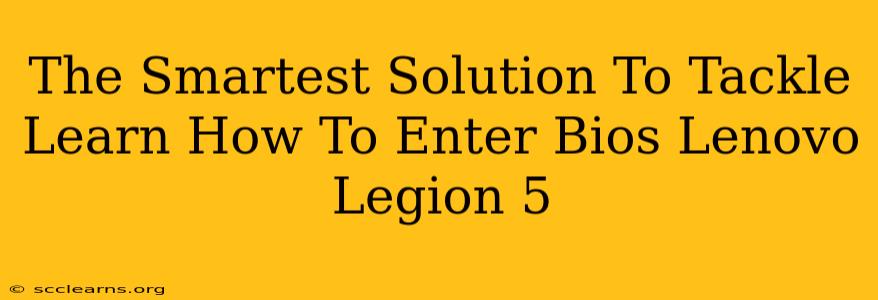So, you've got a Lenovo Legion 5, a powerful gaming machine, and you need to access the BIOS? Whether you're troubleshooting a boot issue, overclocking your CPU, or simply changing boot order, knowing how to enter the BIOS is crucial. This guide provides the smartest solutions to access your Lenovo Legion 5's BIOS, ensuring a smooth and efficient process.
Understanding Your Lenovo Legion 5 BIOS
Before we dive into the methods, let's understand why you might need to access the BIOS. The BIOS (Basic Input/Output System) is the fundamental firmware that initializes your computer's hardware components before the operating system loads. Accessing it allows you to:
- Change Boot Order: Prioritize booting from a USB drive for installations or troubleshoot boot problems.
- Overclocking (Advanced Users): Tweak CPU and memory settings for increased performance (proceed with caution!).
- Enable/Disable Hardware: Manage features like virtualization or secure boot.
- Troubleshoot Boot Problems: Diagnose issues preventing your system from starting correctly.
- Check System Information: View details about your hardware components.
Methods to Enter Lenovo Legion 5 BIOS
The method for accessing your Lenovo Legion 5's BIOS depends slightly on the model and BIOS version, but these steps should work in most cases. Remember to save your work before attempting any of these, as restarting your computer is necessary.
Method 1: The Power Button Method
This is generally the most common and straightforward method.
- Power Off: Completely shut down your Lenovo Legion 5. Don't just put it to sleep or hibernate.
- Power On & Repeatedly Press the Key: Immediately after powering on your laptop, repeatedly press the F2 key (sometimes Delete or Fn + F2) until you see the Lenovo logo disappear and the BIOS screen appears. You may need to press it rapidly and consistently. The exact key may vary based on your specific model, so consult your Lenovo Legion 5's manual if this doesn't work.
- Navigate the BIOS: Use the arrow keys to navigate the BIOS menus. The specific options will vary.
Method 2: Using the Novo Button (If Available)
Some Lenovo Legion 5 models feature a small Novo button, usually located near the power button.
- Power Off: Completely shut down your Lenovo Legion 5.
- Press Novo Button: Press and hold the Novo button. This should open a menu with various options, including BIOS setup.
- Select BIOS Setup: Use the arrow keys to navigate to "BIOS Setup" and press Enter.
Method 3: From Windows Settings (If Available)
While less common for directly accessing the BIOS, some Windows versions allow for a restart that leads to the UEFI firmware settings (which is essentially the BIOS).
- Open Settings: In Windows, open the Settings app.
- Update & Security: Go to "Update & Security"
- Recovery: Click on "Recovery."
- Advanced Startup: Click "Restart now" under "Advanced startup."
- Troubleshoot: Select "Troubleshoot," then "Advanced options," and finally "UEFI Firmware Settings." Your computer will restart into the BIOS.
Troubleshooting Tips:
- Key Combinations: Try different key combinations like Fn + F2, Fn + Delete, or even Esc. Your laptop's manual might have the exact key specified.
- Timing: You might need to press the key repeatedly and quickly as soon as you power on the machine. Don't wait too long.
- BIOS Updates: An outdated BIOS can sometimes interfere with access. Check Lenovo's support website for BIOS updates for your specific model.
Beyond the BIOS: Keeping Your Lenovo Legion 5 Running Smoothly
Accessing the BIOS is a powerful tool, but remember to only change settings if you understand their implications. Incorrect settings can lead to system instability. If you're unsure about a particular setting, it's best to leave it as is or consult Lenovo's support documentation. Regularly updating your drivers and keeping your operating system patched are also vital for optimal performance and security.
By following these steps and utilizing troubleshooting tips, you'll be well-equipped to navigate your Lenovo Legion 5's BIOS and effectively manage your system's settings. Remember to always consult your laptop's manual for model-specific instructions.