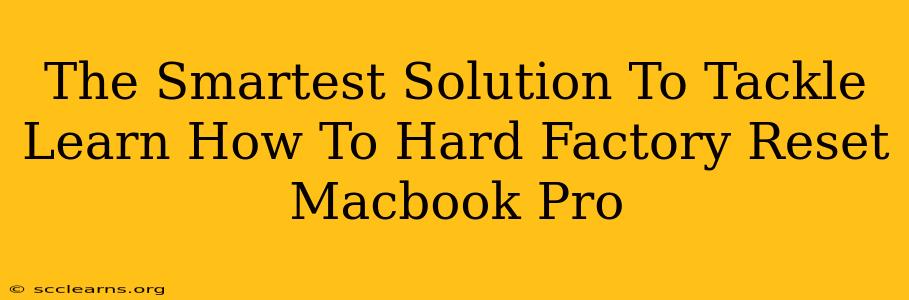Facing a problematic MacBook Pro? A hard factory reset might be your best bet to restore it to its pristine condition. This comprehensive guide will walk you through the smartest and safest methods to perform a hard factory reset on your MacBook Pro, addressing common issues and ensuring data security.
Understanding Hard Factory Resets on MacBook Pro
Before diving into the process, let's clarify what a hard factory reset actually entails. Unlike a simple restart, a hard factory reset, also known as an erase all data process, completely wipes your MacBook Pro's internal storage, deleting all files, applications, and settings. This is the most thorough way to troubleshoot serious software problems, prepare your MacBook Pro for sale or trade-in, or simply start fresh.
Important Note: This process is irreversible. Back up your crucial data before proceeding. There's no going back once you initiate the hard reset.
Method 1: Using Disk Utility (macOS Recovery Mode)
This is the recommended method for a clean and complete factory reset. It leverages macOS Recovery Mode, a built-in system for troubleshooting and reinstalling the operating system.
Steps:
- Power Down: Completely shut down your MacBook Pro.
- Access Recovery Mode: Turn on your MacBook Pro and immediately press and hold the Command + R keys until the Apple logo appears. Continue holding until you see the macOS Utilities window.
- Open Disk Utility: In the macOS Utilities window, select Disk Utility and click Continue.
- Select Your Drive: Carefully identify your startup disk (usually named Macintosh HD or similar). Double-check this step to avoid erasing the wrong drive.
- Erase the Drive: Select the drive and click the Erase button. Choose a format like APFS (recommended for macOS) or Mac OS Extended (Journaled) for older systems. Give your drive a name (e.g., Macintosh HD).
- Quit Disk Utility: Once the erasing process completes, quit Disk Utility.
- Reinstall macOS: In the macOS Utilities window, select Reinstall macOS and follow the on-screen instructions. This will download and install a fresh copy of the operating system.
Method 2: Using Migration Assistant (For Selective Data Transfer)
If you want a slightly less drastic reset that retains certain user data, consider using Migration Assistant. This allows you to wipe your Mac while selectively transferring specific files and settings to a fresh installation.
This approach is beneficial if you want to preserve some personal settings and files while eliminating problematic software. However, be aware that it doesn’t fully eliminate all traces of previous data.
Troubleshooting Common Issues
- Recovery Mode Not Loading: If Recovery Mode doesn't load, try resetting the System Management Controller (SMC) – search online for instructions specific to your MacBook Pro model.
- Disk Utility Errors: If you encounter errors in Disk Utility, try restarting the process or seeking online support for resolving specific error messages.
- Internet Connection Required: You'll need an internet connection to reinstall macOS.
Protecting Your Data: Best Practices
Before performing a hard factory reset, always prioritize data backup. Employ these strategies:
- Time Machine Backups: Regularly back up your entire system using Time Machine.
- Cloud Storage: Utilize cloud services (iCloud, Google Drive, Dropbox) to store important files.
- External Drives: Back up crucial data to external hard drives or SSDs.
Remember, prevention is key. Regular backups can save you from significant data loss.
Conclusion: A Fresh Start for Your MacBook Pro
A hard factory reset is a powerful tool for resolving persistent software problems and rejuvenating your MacBook Pro's performance. By following these steps carefully and prioritizing data backup, you can confidently tackle this process and enjoy a smoother, faster, and cleaner computing experience. Remember to always double-check each step to avoid accidental data loss!