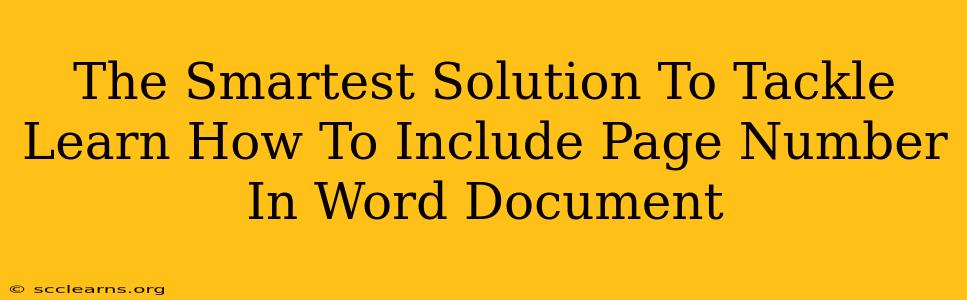So, you've crafted a magnificent Word document, a true masterpiece of prose (or perhaps a meticulously organized spreadsheet). But it's missing something crucial: page numbers! Don't worry, adding page numbers in Word is easier than you think. This guide will walk you through the smartest solutions, ensuring your document is not only content-rich but also professionally presented.
Why Page Numbers Matter
Before diving into the how-to, let's understand why page numbers are essential. In short, they enhance:
- Organization: Page numbers provide a clear structure, making it simple for readers to navigate your document, especially longer ones.
- Professionalism: A document with page numbers instantly looks more polished and professional, conveying attention to detail.
- Referencing: Page numbers are vital when referencing specific sections or making citations, a must for academic papers or formal reports.
- Printing and Binding: Page numbers are essential for proper printing and binding, ensuring pages are in the correct order.
The Easiest Way to Add Page Numbers in Word
There are several methods, but here's the quickest and most straightforward approach:
-
Navigate to the "Insert" Tab: At the top of your Word window, locate the "Insert" tab.
-
Click "Page Number": Within the "Insert" tab, you'll find a "Page Number" button. Click it.
-
Choose Your Style: A dropdown menu will appear, showcasing various page number styles. Select the one that best suits your document's aesthetic. You can choose from top, bottom, inside, or outside margins, as well as different number formats (e.g., 1, 2, 3... or i, ii, iii...).
-
Preview and Placement: Word will preview the page number placement. If you're happy with the location, simply click to confirm.
That's it! Your document now boasts professionally placed page numbers.
Advanced Page Numbering Techniques
Need more control? Here are some advanced techniques:
Starting Page Numbers on a Specific Page:
Sometimes you don't want page numbers on the cover page or a title page. Word lets you customize this:
- Insert page numbers as described above.
- Go to the first page without a number: Click on this page.
- Go to "Design" tab (under Page Setup).
- Select "Different First Page". This will ensure the page numbers start on the subsequent page.
Different Page Numbers for Different Sections:
For lengthy documents with distinct sections, you might need different page number formats (e.g., Roman numerals for the preface and Arabic numerals for the main text). This requires working with sections within your Word document, a slightly more advanced feature but easily manageable. Consult Word's help documentation for detailed instructions on section breaks and page numbering within those sections.
Customizing Page Number Appearance:
Want to change the font, size, or color of your page numbers? Simply select the page number, and then use the formatting tools on the "Home" tab to customize its appearance to perfectly match your document's design.
Troubleshooting Common Issues
- Page numbers not appearing on all pages: Double-check your section breaks. Incorrectly placed section breaks can sometimes interrupt page numbering.
- Page numbers appearing in unexpected locations: Verify your page number placement settings in the "Page Number" options.
- Page numbers overlapping with other content: Adjust margins or resize headers/footers to avoid overlaps.
By following these steps, you can effortlessly add page numbers to your Word document, ensuring a professional and polished final product. Now go forth and create beautifully paginated documents!