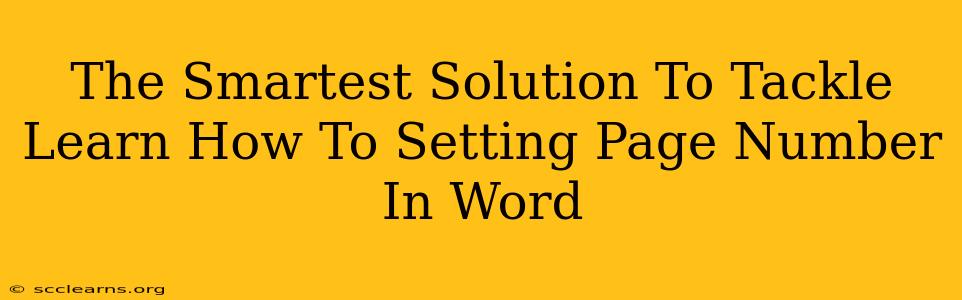So, you're wrestling with page numbers in Microsoft Word? Don't worry, you're not alone! Many users find this seemingly simple task surprisingly tricky. This comprehensive guide will walk you through the smartest, most efficient ways to set page numbers in Word, covering various scenarios and troubleshooting common issues. We'll make sure you're a page-numbering pro in no time!
Understanding Your Page Numbering Needs
Before diving into the how-to, let's consider why you need page numbers and what kind you need. This will streamline the process:
- Simple Sequential Numbers: This is the most common type – numbers that increment consecutively throughout your document.
- Different Starting Numbers: Perhaps you want your page numbering to begin on a specific page (e.g., page 3 instead of page 1).
- Section Breaks for Different Numbering Styles: Need Roman numerals for your table of contents, then Arabic numerals for the main text? Section breaks are your solution!
- Page Number Placement: Top, bottom, inside margin, outside margin – the placement options are versatile.
- Headers and Footers: Understanding headers and footers is crucial for effective page number placement.
Step-by-Step Guide: Setting Page Numbers in Word
Here's a detailed, step-by-step process for adding page numbers to your Word document:
Method 1: The Quick & Easy Method
- Navigate to the "Insert" Tab: Locate this at the top of your Word window.
- Click "Page Number": This option is usually found in the "Header & Footer" group.
- Choose Your Location & Style: A dropdown menu will appear, displaying various locations (top, bottom, margins) and numbering styles (Arabic numerals, Roman numerals, etc.). Select your preference. Word automatically adds the page numbers.
Method 2: Advanced Customization Using Headers & Footers
For more control over page number placement and style, use headers and footers:
- Double-Click in the Header or Footer Area: This activates the header or footer editing mode.
- Click "Page Number": You'll find this button within the "Header & Footer" tools that appear. Again, select your location and style.
- Customize Your Header/Footer: Add any other elements you desire (dates, document titles, etc.).
- Close Header & Footer Editing: Double-click outside the header or footer area to exit the editing mode.
Method 3: Managing Page Numbers Across Sections
If you have multiple sections with different numbering requirements (e.g., Roman numerals for the preface, Arabic numerals for the main chapters), you'll need to use section breaks:
- Insert Section Breaks: Go to "Layout" > "Breaks". Select the type of section break appropriate for your document's structure.
- Edit Page Numbers in Each Section: Once you've inserted section breaks, follow steps in Method 2. You can set different page number styles and starting numbers for each section independently.
- Control Numbering Continuity: Carefully check your settings within each section to ensure seamless or discontinuous numbering as needed.
Troubleshooting Common Issues
- Page numbers not appearing on the first page: Often, this happens because the header/footer setting isn't correctly applied to the first page. You can usually find an option in the Header & Footer tools to control this.
- Numbers appearing in the wrong place: Double-check that you've chosen the correct location in the page numbering settings.
- Inconsistent numbering: This might indicate that you haven't properly used section breaks to manage different numbering styles across sections.
Mastering Page Numbering in Word: The Takeaway
Setting page numbers in Word might initially seem daunting, but with a clear understanding of the options and a methodical approach, it becomes straightforward. By mastering these techniques, you can produce professional-looking documents, ensuring effortless navigation and enhanced readability. Now go forth and number your pages with confidence!