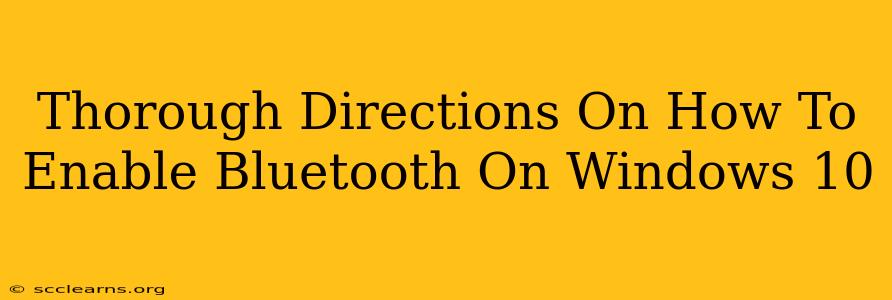Enabling Bluetooth on your Windows 10 PC is a straightforward process, but the exact steps might vary slightly depending on your hardware and Windows version. This guide provides comprehensive instructions to ensure a smooth experience, no matter your setup.
Method 1: Using the Quick Action Menu
This is the fastest method if Bluetooth is already installed on your system.
-
Locate the Action Center: Click the notification icon (speech bubble) in the system tray (bottom-right corner of your screen).
-
Find the Bluetooth Tile: Look for the Bluetooth tile in the Action Center. It usually displays an icon resembling two overlapping circles.
-
Toggle Bluetooth On: Click the Bluetooth tile to turn it on. The icon will change to indicate that Bluetooth is enabled. You'll likely see a brief notification confirming the change.
-
Check Device Manager (Optional): For added assurance, open the Device Manager (search for it in the Start Menu) and expand "Bluetooth." Your Bluetooth adapter should be listed and show "This device is working correctly." If not, proceed to Method 2.
Method 2: Using the Settings App
This method is useful if the Quick Action Menu doesn't show a Bluetooth option or if you need to troubleshoot Bluetooth connectivity.
-
Open the Settings App: Press the Windows key + I or click the Start Menu and select the gear icon.
-
Navigate to Devices: In the Settings app, click on "Devices."
-
Select Bluetooth & other devices: Choose the "Bluetooth & other devices" option from the left-hand menu.
-
Enable Bluetooth: On the right-hand side, you'll find a toggle switch for Bluetooth. Turn it on.
-
Troubleshooting (If Bluetooth is unavailable): If the Bluetooth toggle is greyed out or you see an error message, your Bluetooth adapter may be disabled or have a driver issue. Try these steps:
- Check Device Manager: Open Device Manager (as described in Method 1). Look for your Bluetooth adapter under "Bluetooth." Right-click it and select "Enable device." If it's not listed, your system may need a driver update.
- Update Drivers: Search for your PC's manufacturer and model online. Download the latest Bluetooth drivers directly from the manufacturer's support site. Installing the correct drivers often resolves Bluetooth issues.
- Restart your PC: Sometimes a simple restart can resolve temporary glitches.
Method 3: Using the Control Panel (Older Systems)
While less common in modern Windows 10 setups, this method might be necessary on older machines.
-
Open the Control Panel: Search for "Control Panel" in the Start Menu.
-
Access Hardware and Sound: Click on "Hardware and Sound."
-
Find Devices and Printers: Select "Devices and Printers."
-
Add a Bluetooth Device: Click "Add a device" and follow the on-screen prompts. If Bluetooth is not listed, you likely need to update your drivers (refer to Method 2).
Troubleshooting Persistent Bluetooth Issues
If you still can't enable Bluetooth after trying these methods, consider the following:
- Hardware Problems: A faulty Bluetooth adapter might require replacement.
- Driver Conflicts: Outdated or corrupted drivers can cause various issues. Reinstalling or updating drivers is crucial.
- BIOS Settings: In some cases, Bluetooth might be disabled in the BIOS (Basic Input/Output System) settings. Access your BIOS (usually by pressing Delete, F2, F10, or F12 during startup—the key varies depending on your motherboard manufacturer) and check for Bluetooth settings.
- Windows Updates: Ensure your Windows 10 installation is up-to-date. Missing or outdated system files can sometimes interfere with Bluetooth functionality.
By following these steps and troubleshooting tips, you should successfully enable Bluetooth on your Windows 10 computer. Remember to restart your computer after making any significant changes to drivers or system settings. If you are still experiencing problems, seeking professional assistance is always an option.