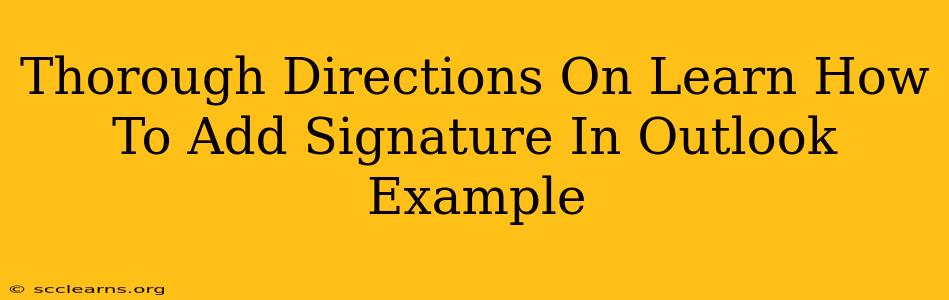Adding a professional signature to your Outlook emails is crucial for branding and efficient communication. This guide provides comprehensive instructions on how to add, edit, and manage your Outlook signatures, covering various versions of Outlook and offering helpful examples.
Understanding Outlook Signatures: Why They Matter
Before diving into the "how-to," let's understand the why. A well-crafted email signature isn't just a formality; it's a powerful tool:
- Professionalism: A consistent signature enhances your professional image and reinforces your brand identity.
- Contact Information: Easily provide recipients with your contact details, saving them time and effort.
- Branding: Incorporate your logo and company colors to reinforce brand recognition.
- Social Media Integration: Direct recipients to your social media profiles, expanding your reach.
- Call to Action: Include a concise call to action (e.g., "Visit our website," "Schedule a consultation") to encourage engagement.
Adding a Signature in Outlook (Detailed Steps)
The process varies slightly depending on your Outlook version (desktop, web, mobile). We'll cover the most common scenarios:
Adding a Signature in Outlook Desktop (Windows and Mac):
-
Open Outlook: Launch your Outlook application.
-
Access Signature Settings: The location of signature settings varies slightly between Outlook versions:
- Outlook 2016 and later (Windows): Go to File > Options > Mail > Signatures.
- Older Outlook versions (Windows): The path might be slightly different; search for "signatures" within the Outlook settings.
- Outlook for Mac: The menu path is typically Outlook > Preferences > Signatures.
-
Create a New Signature: Click "New" to create a new signature. Give it a descriptive name (e.g., "Main Signature," "Work Signature").
-
Compose Your Signature: In the large text box, compose your signature. You can use basic text formatting (bold, italics, etc.), and you can also:
- Add your logo: Insert a picture by clicking the image icon. Ensure your logo is appropriately sized to avoid cluttered emails. Note: Keep the image size small to avoid excessively large email file sizes.
- Add a hyperlink: To add a link to your website, select the text you want to link, then click the link icon and paste your URL.
- Use the HTML editor (optional): For more advanced formatting and customization (adding tables, special fonts, etc.), you might need to use HTML. This requires more technical knowledge.
-
Choose Signature Location: Select which email accounts your signature will be attached to and whether it should be added to "New messages" or "Replies/forwards."
-
Save Your Signature: Click "OK" to save your changes.
Adding a Signature in Outlook on the Web:
The process for Outlook on the web is generally simpler:
-
Open Outlook on the Web: Access your Outlook account through your web browser.
-
Access Settings: Look for a gear icon or settings menu.
-
Navigate to Signatures: Find the option related to email signatures or composing messages. The exact location might slightly vary depending on your Outlook version and organization's customizations.
-
Create a New Signature: Follow the on-screen prompts to create your signature, adding text, images, and hyperlinks as needed.
-
Save Changes: Save your signature to activate it.
Examples of Effective Email Signatures:
Example 1 (Simple):
John Doe
Software Engineer
[Phone Number] | [Email Address] | [Website]
Example 2 (More Detailed):
Jane Smith, PMP
Project Manager | Acme Corporation
[Phone Number] | [Email Address] | [Website] | [LinkedIn Profile URL]
Example 3 (With Logo):
[Company Logo]
Robert Jones
Senior Consultant
[Phone Number] | [Email Address] | [Website]
Remember: Keep your signature concise and professional. Avoid excessive graphics or lengthy text.
Troubleshooting and Tips
- Images Not Displaying: Ensure your images are saved in a suitable format (JPG, PNG) and are not excessively large.
- Formatting Issues: If you're experiencing formatting problems, try using a simpler signature design or check your HTML code if you're using it.
- Multiple Signatures: You can create multiple signatures for different purposes (e.g., a work signature and a personal signature).
By following these steps and using the examples above, you can easily add a professional and effective signature to your Outlook emails, enhancing your communication and branding efforts. Remember to regularly review and update your signature to keep your information current.