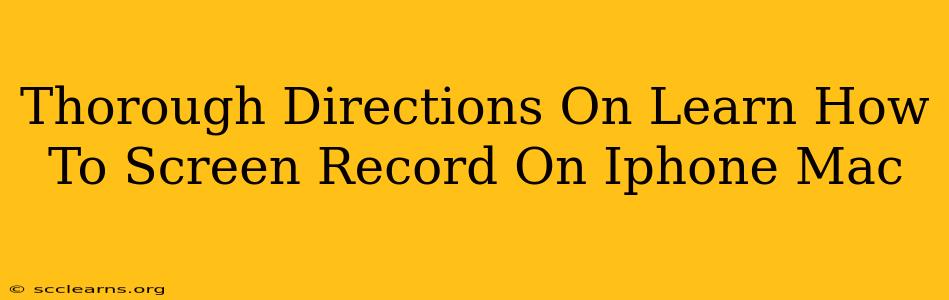Screen recording is a valuable tool for creating tutorials, capturing gameplay, or simply sharing a quick how-to with friends. Whether you're using an iPhone or a Mac, Apple provides built-in functionality to make screen recording a breeze. This guide provides thorough instructions for both devices, ensuring you can capture your screen effortlessly.
Screen Recording on iPhone: A Step-by-Step Guide
Apple's iOS makes screen recording remarkably simple. Here's how to do it:
Method 1: Using the Control Center
This is the quickest and easiest method for most users.
- Access Control Center: Swipe down from the top-right corner of your iPhone screen (or swipe up from the bottom on iPhones with a Home button).
- Locate Screen Recording: Look for the screen recording icon (it typically looks like a circle with a filled-in circle inside). If you don't see it, you'll need to add it to your Control Center (see instructions below).
- Start Recording: Tap the screen recording icon to begin recording. A red bar will appear at the top of your screen to indicate that recording is in progress.
- Stop Recording: To stop recording, tap the red bar at the top of your screen and choose "Stop." Your recording will automatically be saved to your Photos app.
Adding Screen Recording to Control Center (if needed):
- Go to Settings > Control Center.
- Tap Customize Controls.
- Find Screen Recording in the list of "More Controls" and tap the green "+" button next to it. It will then move to the "Include" section.
Method 2: Using VoiceOver (Accessibility Feature)
For users with VoiceOver enabled, screen recording can be accessed differently:
- Open Control Center: As described in Method 1.
- Activate Screen Recording: Double-tap the Screen Recording button within Control Center.
Advanced Screen Recording Options on iPhone
- Microphone Audio: When you add the Screen Recording control to Control Center, you can also choose whether or not to include microphone audio in your recording. This is helpful for adding narration or commentary.
- Video Quality: While you can't directly change video quality settings within the screen recording interface, the overall quality will depend on your iPhone's capabilities.
Screen Recording on Mac: A Comprehensive Tutorial
macOS offers several ways to screen record, providing flexibility based on your needs.
Method 1: Using QuickTime Player
QuickTime Player is a built-in application on your Mac that offers robust screen recording capabilities.
- Open QuickTime Player: Find it in your Applications folder or use Spotlight Search.
- Start Recording: Go to File > New Screen Recording.
- Choose Recording Options: A small window will appear. You can select whether to record the entire screen, a portion of the screen (select a specific area), or a single window. You can also choose to include microphone audio.
- Start and Stop Recording: Click the record button to begin recording. A red recording indicator will appear in the menu bar. To stop, click the Stop button in the menu bar or press Command-Control-Esc. Your recording will automatically be saved in QuickTime Player's format.
Method 2: Using Screenshot Utility (Keyboard Shortcut)
This method is great for quick recordings without opening an application.
- Press and Hold: Press and hold Shift-Command-5.
- Choose Recording Options: You will see a panel appear with options to record the entire screen, a selected portion, or a single window. You can also choose to include microphone audio and set a timer.
- Start and Stop Recording: Click the record button or choose your desired options. The recording will stop automatically after the timer or when you click the stop button. Recordings are automatically saved to your desktop.
Advanced Screen Recording Options on Mac
- Customizable Recording Areas: Precisely select the area you want to record, offering flexibility for focused tutorials or gameplay clips.
- Microphone Integration: Easily incorporate your voice for narrated screen recordings.
- Timer Option: Set a timer for automatically ending your recording.
By following these instructions, you'll be able to effortlessly capture your screen on both your iPhone and Mac. Whether it's for tutorials, presentations, or just sharing something fun, screen recording is a powerful tool at your fingertips.