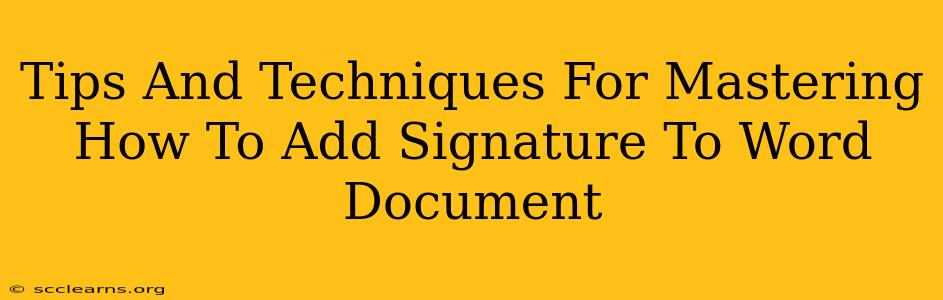Adding a signature to a Word document is a common task, whether you're finalizing a contract, approving a document, or simply personalizing a letter. Mastering this process ensures your documents look professional and authentic. This guide provides a range of techniques, from simple typing to using digital signature technology, empowering you to choose the best method for your needs.
Adding a Typed Signature
This is the simplest method, ideal for informal documents or quick approvals.
Step-by-Step Guide:
- Open your Word document: Locate the document you need to sign.
- Navigate to the insertion point: Place your cursor where you want your signature to appear.
- Type your name: Simply type your name in the desired font and style. Experiment with different fonts to find one that best represents your signature style. You can also adjust the font size for better readability.
- Optional styling: For a slightly more sophisticated look, you can adjust the font color, add a subtle underline, or use bold text.
Inserting an Image of Your Signature
This method offers a more personalized touch, mimicking the look and feel of a handwritten signature.
Step-by-Step Guide:
- Scan or photograph your signature: Ensure the image is clear and against a plain background. Use a scanner for optimal results.
- Save the image: Save your signature as a JPG, PNG, or GIF image file.
- Open your Word document: Navigate to the document requiring your signature.
- Insert the image: Go to the "Insert" tab and select "Pictures." Browse to your saved signature image and insert it.
- Resize and position: Adjust the size and position of your signature to fit perfectly within your document.
Using Digital Signatures for Enhanced Security
Digital signatures offer a higher level of security and authenticity, especially for legal or official documents. They are more than just an image; they cryptographically link your identity to the document.
Understanding Digital Signatures:
Digital signatures utilize cryptographic methods to verify the document's integrity and the signer's identity. They are significantly more secure than simply inserting an image of your signature. Different software and platforms provide digital signature capabilities, often requiring certificates or specific authentication methods.
Tips for Professional-Looking Signatures
Regardless of the method you choose, these tips will ensure your document signature looks polished and professional:
- Consistent Font: Use a consistent font throughout your document, including your typed signature.
- Appropriate Size: Ensure the signature is neither too large nor too small, maintaining readability and visual harmony with the text.
- Strategic Placement: Position your signature logically, typically at the end of the document or in designated signature areas.
- High-Resolution Images: If using an image signature, use a high-resolution image to avoid pixelation.
- Clear Backgrounds: Ensure the background of your image signature is plain and unobtrusive.
Mastering the Art of the Digital Signature
Adding a signature in Word is a fundamental skill. By understanding the different techniques and applying these tips, you can create professional-looking documents that maintain their integrity and authenticity. Choosing the right method depends on the document's context and the level of security required. Remember, a well-placed and appropriately styled signature adds a professional touch and finalizes your document effectively.