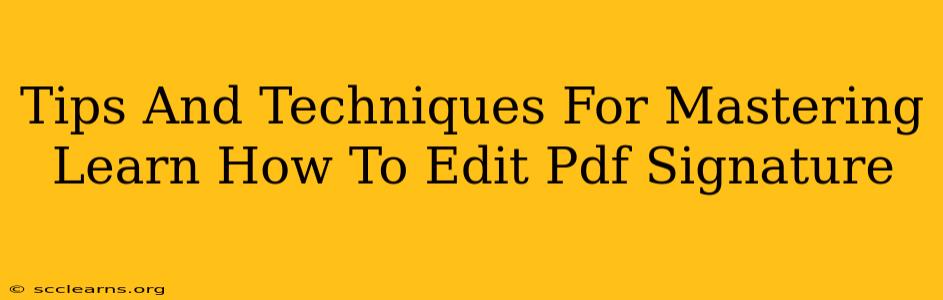Adding a signature to a PDF is a commonplace task, but what happens when you need to edit that signature? Whether it's a simple correction or a complete overhaul, knowing how to effectively edit PDF signatures is a crucial skill for anyone working with digital documents. This guide provides expert tips and techniques to help you master the process.
Understanding PDF Signature Types
Before diving into editing, it's crucial to understand the different types of PDF signatures:
-
Digital Signatures: These offer the highest level of security and authenticity. They're cryptographically bound to the document and cannot be altered without invalidating the signature. Editing a digital signature usually means creating a new signature entirely.
-
Image-Based Signatures: These are simply images of your handwritten or scanned signature. They're easier to edit but offer far less security. You can directly manipulate these signatures using various PDF editing tools.
Editing Image-Based PDF Signatures: A Step-by-Step Guide
Editing image-based signatures is generally straightforward. Here's a breakdown of the process:
1. Choose the Right PDF Editor
Several PDF editors allow for image manipulation. Look for features like image editing tools, the ability to select and move objects, and layers (for more advanced edits).
2. Open Your PDF and Locate the Signature
Open your PDF in your chosen editor and navigate to the page containing the signature you wish to edit.
3. Select and Edit the Signature
Select the signature image. Most editors allow you to select objects by clicking on them. Once selected, you should see options to:
- Move: Reposition the signature.
- Resize: Adjust the size of the signature.
- Rotate: Change the orientation of the signature.
- Crop: Trim unwanted parts of the signature image.
4. Advanced Editing (Optional)
Some editors may offer more advanced editing features, such as:
- Brightness/Contrast Adjustment: Improve the clarity of your signature.
- Color Correction: Adjust the colors in your signature.
- Sharpening/Blurring: Refine the details of your signature.
5. Save Your Changes
Once you're satisfied with your edits, save the PDF. Remember that editing an image-based signature doesn't provide the same security as a digital signature.
Editing Digital Signatures: A Word of Caution
As mentioned earlier, editing a digital signature directly is generally not possible without invalidating it. This is a critical security feature. If you need to make changes to a digitally signed document, you'll likely need to:
- Request a new signature: Contact the signer to request a revised, correctly signed document.
- Create a new document: Generate a new version of the document with the necessary corrections and obtain a new digital signature.
Best Practices for Managing PDF Signatures
- Use Digital Signatures When Security Matters: Prioritize digital signatures whenever authenticity and security are paramount.
- Maintain Clear Signature Images: Ensure your scanned or drawn signatures are clear and easily legible.
- Backup Your Work: Regularly back up your important PDF documents.
- Choose Reputable Software: Use well-known and trusted PDF editing software to avoid potential security risks.
Conclusion
Mastering the art of editing PDF signatures requires understanding the differences between signature types and leveraging the right tools. By following these tips and techniques, you can efficiently manage your digitally signed documents while maintaining the integrity and security of your important files. Remember, always prioritize the use of digital signatures when high security is required, and seek appropriate solutions when alterations need to be made to already digitally signed documents.