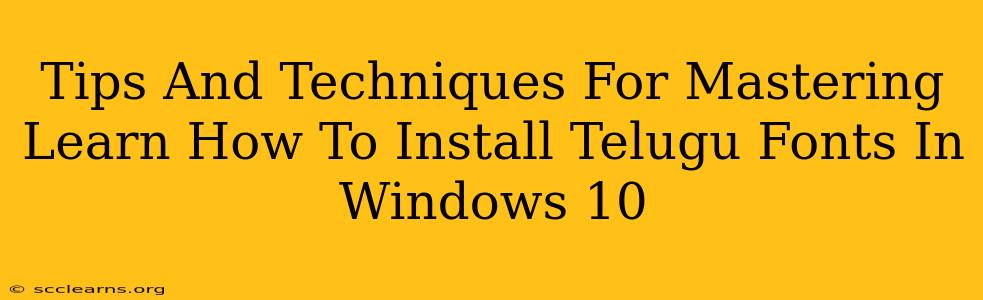Are you struggling to display Telugu text correctly on your Windows 10 computer? Don't worry, you're not alone! Many users encounter difficulties installing and using Telugu fonts. This comprehensive guide provides clear, step-by-step instructions and helpful tips to ensure you can effortlessly read and write in Telugu on your Windows 10 system.
Understanding Telugu Fonts
Before diving into the installation process, it's crucial to understand what Telugu fonts are and why they're essential. Telugu fonts are specifically designed to render the Telugu script accurately, ensuring proper display of letters, vowels, and other linguistic elements. Without the correct fonts, Telugu text will appear as gibberish or display incorrectly. Choosing the right font can also significantly impact the readability and aesthetic appeal of your Telugu documents.
Popular Telugu Fonts: A Quick Overview
Several excellent Telugu fonts are available, each with its own unique characteristics. Some popular choices include:
- Gautami: A standard font often pre-installed in many Windows 10 systems.
- Andalu: Known for its clean and modern design.
- Nirmala UI: A versatile font supporting multiple languages, including Telugu.
- Rachana: A popular choice for its traditional style.
Experimenting with different fonts allows you to find the one that best suits your preferences and the context of your work.
Step-by-Step Telugu Font Installation Guide
Follow these simple steps to install Telugu fonts in Windows 10:
Step 1: Download the Font File:
First, you'll need to download the desired Telugu font file (.ttf or .otf). You can find numerous free and commercial Telugu fonts online through various sources. Ensure you download from reputable websites to avoid malware.
Step 2: Locate the Downloaded Font:
Once the download is complete, locate the downloaded font file on your computer. This is typically in your "Downloads" folder.
Step 3: Install the Font:
- Method 1 (Double-Click): The simplest method. Double-click the font file. A preview window will open. Click the "Install" button.
- Method 2 (Control Panel): Open the Control Panel, go to "Appearance and Personalization," then "Fonts." Click "Install new font," browse to the location of your downloaded font file, and select it.
Step 4: Verify Installation:
After installation, open a text editor like Notepad or WordPad and type some Telugu text. If the font is installed correctly, the Telugu text should appear correctly. If not, restart your computer.
Troubleshooting Common Installation Issues
Even with careful installation, you might encounter problems. Here are some solutions to common issues:
Problem: Telugu characters appear as boxes or symbols.
Solution: Ensure the correct font is selected in your application's font settings. Sometimes, the default font may not support Telugu.
Problem: The installed font doesn't appear in the font list.
Solution: Restart your computer. If the problem persists, try reinstalling the font using a different method (Method 1 or Method 2).
Problem: Downloaded font file is corrupted.
Solution: Download the font again from a different source.
Tips for Optimizing Telugu Text Display
- Choose the Right Font Size: Select a font size that ensures optimal readability.
- Adjust Font Style: Experiment with different font styles (bold, italic) to enhance the visual appeal.
- Consider Context: The choice of font should depend on the context (formal document, casual message).
By following these tips and techniques, you can master Telugu font installation in Windows 10 and enjoy seamless Telugu typing and reading on your computer. Remember to always download fonts from trusted sources to avoid any potential security issues. Happy typing!