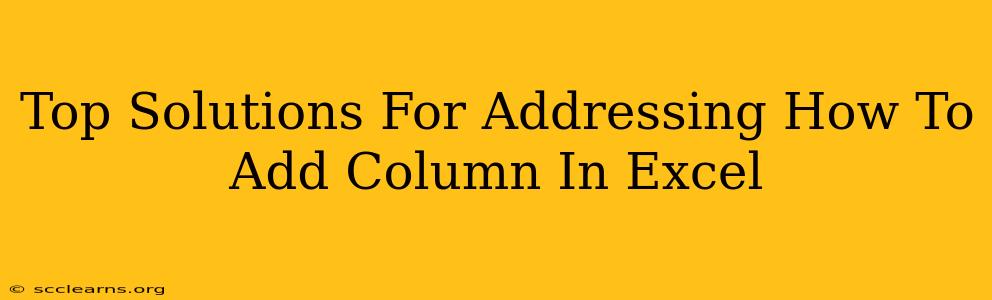Adding a column in Excel is a fundamental task, yet knowing the most efficient methods can significantly boost your productivity. This guide covers various ways to insert columns, catering to different scenarios and skill levels. We'll explore the quickest methods and delve into more advanced techniques for specific needs. Mastering these methods will streamline your workflow and help you conquer your spreadsheet challenges.
The Quickest Ways to Add a Column in Excel
For most users, adding a column is a simple drag-and-drop operation or a quick right-click. Here's how:
Method 1: Using the Insert Column Function (Right-Click)
- Locate the Column: Identify the column before where you want to insert the new column.
- Right-Click: Right-click on the column header (the letter at the top of the column).
- Select "Insert": From the context menu, choose the "Insert" option. A new, blank column will appear.
This is arguably the easiest and fastest method for most users.
Method 2: Using the Insert Command (Home Tab)
- Select the Column: Click on the column header of the column where you want to add a new column.
- Go to the Home Tab: Navigate to the "Home" tab in the Excel ribbon.
- Click "Insert": Locate the "Insert" button (usually within the "Cells" group). A new column will be inserted to the left of your selection.
This method offers a similar level of speed and simplicity as the right-click method and is ideal for users who prefer keyboard and mouse interaction.
Adding Columns with Specific Requirements
Sometimes, you need more control over how you insert your columns. Let's explore some more advanced scenarios.
Method 3: Inserting Multiple Columns at Once
Need to add several columns simultaneously? Simply select multiple column headers before right-clicking and selecting "Insert". Excel will efficiently add the specified number of new columns. This is a significant time-saver when working with large datasets or complex spreadsheets.
Method 4: Inserting Columns Based on Existing Data
If you need to insert a column based on a formula or calculation from existing data, you can insert the column first (using methods 1 or 2) and then input your formula. For example, you might insert a column to calculate the total sum of two other columns. This method provides the flexibility needed for more complex data manipulation within your Excel spreadsheet.
Troubleshooting and Tips for a Seamless Experience
- Frozen Panes: If you have frozen panes, inserting a column might shift your frozen view. Adjust your frozen panes after inserting the column to maintain your preferred viewing experience.
- Large Spreadsheets: When working with very large spreadsheets, inserting many columns might take a little longer. Be patient, and Excel will complete the operation.
- Data Loss Prevention: Always save your work frequently before making significant changes to your spreadsheet to prevent accidental data loss.
By mastering these different techniques for adding columns in Excel, you’ll dramatically improve your efficiency and create more robust and functional spreadsheets. Remember to choose the method that best suits your current needs and skill level. Your Excel proficiency will soar!