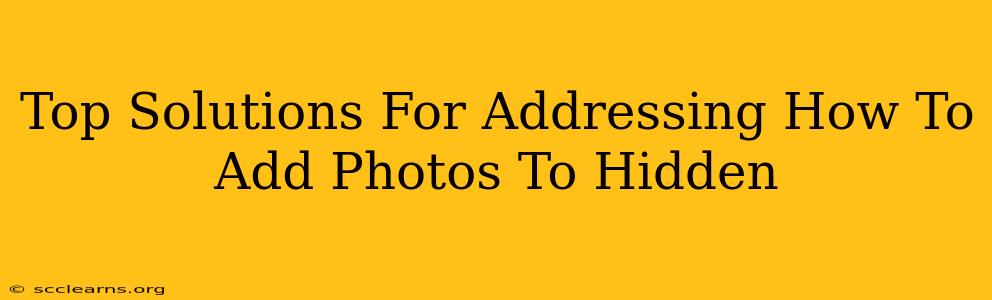Adding photos to hidden folders might seem tricky, but it's surprisingly straightforward once you understand the underlying principles. This guide will walk you through several effective methods, catering to different operating systems and levels of technical expertise. Whether you're aiming to enhance privacy, organize your digital life, or simply explore file management, this comprehensive guide will empower you to seamlessly add photos to those hidden directories.
Understanding Hidden Folders
Before diving into the solutions, let's clarify what hidden folders are. Hidden folders are directories on your computer that are, by default, not visible in your file explorer. They're often used for system files or to store sensitive information. However, they're not inherently secure; anyone with the know-how can still access them.
Why use hidden folders for photos?
- Privacy: Keep personal or sensitive photos away from casual glances.
- Organization: Categorize photos systematically for better management.
- Backup Strategies: Organize backup photos separately from your main collection.
Methods for Adding Photos to Hidden Folders
The process of adding photos to hidden folders is essentially the same as adding them to any other folder; the key difference lies in accessing the hidden folder itself.
Method 1: Using File Explorer (Windows)
This is the most common method for Windows users.
-
Navigate to the Hidden Folder: Open File Explorer and type the path to your hidden folder in the address bar. You can also manually navigate to the folder if you know its location. Remember, hidden folders don't appear by default.
-
Show Hidden Files: If the folder isn't visible, you need to enable the display of hidden items. Go to the "View" tab in File Explorer, and check the "Hidden items" box. The hidden folder should now appear.
-
Add Photos: Simply copy or move your photos into the now-visible hidden folder using drag-and-drop, or the context menu's "Copy" and "Paste" options.
-
Hide Files (Optional): Once you're finished, you can uncheck the "Hidden items" box in the "View" tab if you want to hide the folder again.
Important Note: Remember the path to your hidden folder, as you'll need it to access it again. Consider creating a text file with the path stored for easy reference.
Method 2: Using Finder (macOS)
For macOS users, Finder provides a similar functionality.
-
Navigate to the Hidden Folder: Open Finder and navigate to the location of the hidden folder. You can use the Go > Go to Folder menu option and enter the path.
-
Show Hidden Files (Terminal): Unlike Windows, macOS doesn't have a direct option to show hidden files in Finder. You'll need to use the Terminal. Open Terminal (Applications > Utilities > Terminal) and enter the following command:
defaults write com.apple.finder AppleShowAllFiles TRUEThen, restart Finder (either by closing and reopening Finder or using the command
killall Finder). The hidden folder should now appear. -
Add Photos: Copy or move your photos into the hidden folder using Finder's drag-and-drop functionality or the context menu.
-
Hide Hidden Files (Terminal): To revert the change and hide the files again, use the following command in Terminal:
defaults write com.apple.finder AppleShowAllFiles FALSEAnd restart Finder.
Method 3: Using Command Line Interface (Advanced)
For advanced users, using the command line interface (CLI) offers a more direct approach. This method works for both Windows and macOS, but the commands differ.
-
Windows (cmd or PowerShell): You'd use commands like
copyormoveto transfer photos. You'll need to know the full paths to both the source and destination (hidden) folders. For example:copy "C:\Source\Photos\*.*" "C:\Hidden\Photos" -
macOS (Terminal): Similar commands such as
cp(copy) ormv(move) can be utilized. For instance:cp "/path/to/source/photos/*" "/path/to/hidden/photos".
Enhancing Security for Hidden Folders
While using hidden folders provides a degree of privacy, they are not impenetrable. For stronger security, consider these additional steps:
- Password Protection: Use file encryption software to password-protect the hidden folder itself.
- Strong File Permissions: Adjust file permissions to restrict access to authorized users only. This is particularly important for shared computers or networks.
- Regular Backups: Always back up your photos to a separate, secure location to protect against data loss.
By following these methods and security enhancements, you can confidently add photos to hidden folders, maintaining control and security over your valuable digital assets. Remember to always exercise caution when dealing with sensitive information.