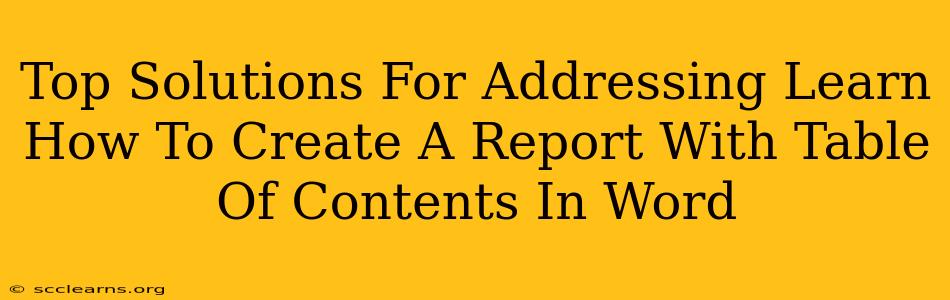Creating a professional-looking report often involves generating a Table of Contents (TOC). A well-structured TOC significantly improves readability and navigation, making your document easier to use for both you and your readers. This guide offers top solutions for mastering the creation of a Table of Contents in Microsoft Word, covering various scenarios and troubleshooting tips.
Understanding the Basics: Why a Table of Contents Matters
Before diving into the how-to, let's understand why a Table of Contents is crucial:
- Improved Navigation: Readers can quickly locate specific sections within your lengthy report.
- Professional Appearance: A TOC adds a polished and organized look to your document, enhancing credibility.
- Easy Updates: Word automatically updates the TOC when you make changes to headings, saving you significant time.
- Enhanced Readability: A well-organized report is easier to read and understand.
Step-by-Step Guide: Creating a Table of Contents in Word
Here's a clear, step-by-step guide to creating your Table of Contents in Microsoft Word:
1. Apply Heading Styles: This is the most crucial step. Word uses heading styles (Heading 1, Heading 2, Heading 3, etc.) to generate the TOC. Don't just use bold text or larger fonts; apply the actual heading styles.
- How to apply Heading Styles: Select the text you want to be a heading, then click the appropriate Heading style in the Home tab (usually on the ribbon at the top).
2. Insert the Table of Contents:
- Place your cursor where you want the TOC to appear (usually at the beginning of your report).
- Go to the "References" tab.
- Click on "Table of Contents".
- Choose a style. Word offers various pre-designed TOC styles.
3. Updating Your Table of Contents:
- If you add, delete, or modify headings after creating the TOC, you must update it.
- Go to the "References" tab.
- Right-click on the TOC and select "Update Field". You can choose to update only page numbers or the entire table.
Troubleshooting Common Issues
Problem: My Table of Contents is blank or incomplete.
Solution: Double-check that you've consistently applied the correct heading styles (Heading 1, Heading 2, etc.) to your sections. Word relies on these styles to build the TOC. Incorrect or inconsistent styling is the most frequent cause of problems.
Problem: My page numbers are incorrect.
Solution: Update the Table of Contents (right-click, "Update Field"). If the problem persists, ensure your page breaks are correctly placed and that no manual page numbering interferes with the automatic numbering.
Problem: My TOC doesn't match the structure of my report.
Solution: Verify that your headings are correctly styled and that the hierarchy (Heading 1, Heading 2, Heading 3) accurately reflects the structure of your document.
Advanced Techniques for a Professional TOC
- Customizing Your TOC: Word allows you to customize the appearance of your TOC. Explore the "Table of Contents" options under the "References" tab for more control over formatting.
- Multiple Levels of Headings: Use different heading levels (Heading 1, Heading 2, Heading 3) to create a structured and detailed TOC.
- Adding a List of Figures/Tables: Similar to a TOC, you can create lists of figures and tables using the same principles of heading styles.
By following these steps and troubleshooting tips, you can confidently create a professional and functional Table of Contents in Microsoft Word for all your reports. Remember, consistent use of heading styles is key to a successful and easily updatable TOC!