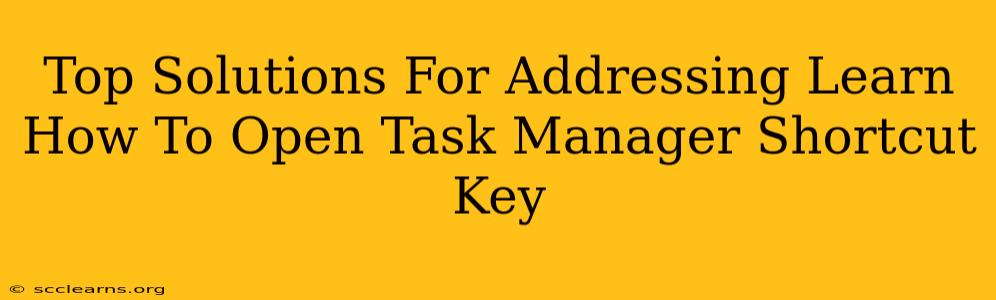Are you tired of hunting for the Task Manager window? Learning the Task Manager shortcut key is a game-changer for boosting your PC efficiency. This guide offers top solutions to help you master this essential skill and troubleshoot any issues you might encounter.
Understanding the Power of Task Manager
Before diving into the shortcuts, let's quickly recap why the Task Manager is so crucial. It's your control center for managing running applications, processes, and system performance. You can use it to:
- End unresponsive programs: That frozen application? Task Manager can rescue you.
- Monitor resource usage: See which programs are hogging your CPU, memory, or disk.
- Manage startup programs: Optimize your boot time by controlling what launches automatically.
- View system performance: Get a snapshot of your computer's health.
Knowing the Task Manager shortcut key gives you instant access to these powerful features.
The Primary Shortcut Key: Ctrl+Shift+Esc
The most common and effective way to open Task Manager is by using the Ctrl+Shift+Esc keyboard shortcut. This works reliably across most versions of Windows. Simply press and hold the Ctrl and Shift keys simultaneously, then press the Esc key. The Task Manager window should appear immediately.
Troubleshooting Common Issues:
- Shortcut not working? Try restarting your computer. Occasionally, a temporary system glitch can interfere with keyboard shortcuts.
- Incorrect keyboard layout: Ensure your keyboard is set to the correct language and layout. An incorrect layout can prevent the shortcut from functioning properly.
- Conflicting software: Some applications might interfere with system shortcuts. Temporarily disabling conflicting software can help diagnose the problem.
Alternative Methods to Access Task Manager
While Ctrl+Shift+Esc is the preferred method, you have other options:
- Right-click the taskbar: Right-clicking the taskbar (at the bottom of your screen) and selecting "Task Manager" is a reliable alternative.
- Using the Search Bar: Type "Task Manager" in the Windows search bar and select the application from the results. This method is particularly useful if you're unsure of the shortcut key.
- Using the Run Command: Press Windows key + R, type "taskmgr," and press Enter.
Mastering Task Manager: Beyond the Shortcut
Knowing the Task Manager shortcut key is just the first step. Explore the different tabs within Task Manager to fully utilize its potential:
- Processes tab: Manage running applications and processes.
- Performance tab: Monitor CPU, memory, disk, and network usage.
- App history tab: See which applications have been running and how much resource they have consumed.
- Startup tab: Manage applications that launch automatically when your computer starts.
- Users tab: View currently active users on your system.
- Details tab: Provides extensive information about running processes.
By mastering the Task Manager shortcut key and understanding its functionality, you’ll significantly enhance your computing experience and troubleshoot problems more efficiently. Remember Ctrl+Shift+Esc – it's your quick path to better PC management!