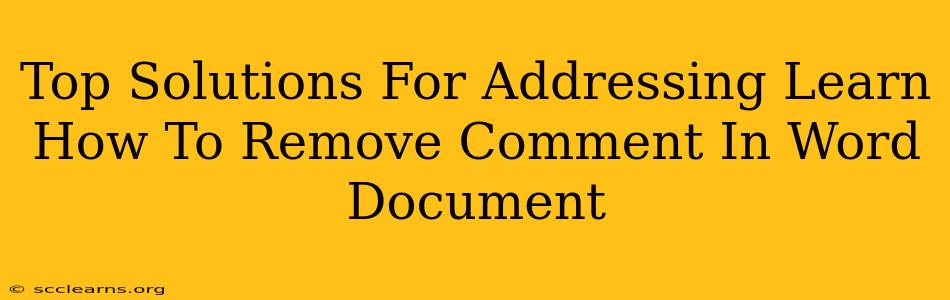Removing comments from a Word document is a crucial task for anyone collaborating on a project or preparing a final version of a document. Whether you're a student, professional, or simply someone who wants a clean, comment-free document, knowing how to efficiently remove comments is essential. This guide will walk you through several effective methods, ensuring you can quickly and easily clean up your Word document.
Understanding Word Comments
Before diving into removal techniques, it's helpful to understand what comments are in Microsoft Word. Comments are annotations added to a document to provide feedback, suggestions, or explanations. They're often used for collaborative editing, proofreading, or marking specific areas for attention. However, once the collaborative process is finished, these comments need to be removed to present a polished final version.
Methods to Remove Comments in Your Word Document
Here are several ways to effectively remove comments from your Word document, catering to different preferences and scenarios:
1. Deleting Individual Comments
This method is best for selectively removing comments one by one. It's ideal when you only need to remove a few specific comments, leaving others intact.
- Locate the Comment: Simply click on the comment balloon to select the comment you want to delete.
- Right-Click and Delete: Right-click within the selected comment and choose the "Delete" option.
This simple process allows for precise comment removal, giving you complete control over which comments are kept and which are discarded.
2. Removing All Comments at Once
For a quicker approach, especially when dealing with numerous comments, removing all comments simultaneously is the most efficient method.
- Review Tab: Navigate to the "Review" tab located in the Word ribbon.
- Delete Comments: Locate the "Delete" command within the "Comments" group. Click on it. Word will promptly remove all comments from the entire document.
This is a time-saver when you're ready to finalize your document and don't need to preserve any comments.
3. Using the Find and Replace Feature (for specific comment content)
If you need to remove comments based on their content rather than their location, the "Find and Replace" feature offers a sophisticated solution. This is useful for removing comments containing specific keywords or phrases.
- Find and Replace: Access the "Find and Replace" dialog box (Ctrl + H or Cmd + H).
- Specify Search Criteria: In the "Find what" field, enter the specific text or keywords within the comments you wish to remove.
- Replace with Nothing: Leave the "Replace with" field blank.
- Replace All: Click "Replace All" to remove all comments containing your specified search criteria. Caution: Review the changes before clicking "Replace All" to prevent accidental removal of unintended comments.
This method requires precision in defining your search criteria, making it highly effective for targeted comment removal.
4. Printing Without Comments
If you only need a clean copy for printing, and don't want to alter the original document, Word allows you to print without comments.
- Print Setup: Access the Print dialog box.
- Printing Options: Look for options related to printing comments. The exact wording may vary slightly depending on your Word version, but look for checkboxes that allow you to include or exclude comments during printing. Deselect the option to print comments.
Best Practices for Comment Management
- Regularly Review and Remove: Don't let comments accumulate. Regularly review and remove unnecessary comments to maintain a clean document.
- Clear Comments Before Sharing: Before sharing your document, ensure you've removed all unnecessary comments to present a professional and polished final version.
- Use Comments Effectively: Utilize comments strategically for constructive feedback and collaboration. Avoid adding excessive or irrelevant comments.
By employing these methods, you can effectively manage comments in your Word documents, whether deleting them individually, removing them all at once, targeting specific content, or simply excluding them during printing. Remember to choose the method that best suits your needs and always double-check your actions to prevent unintended data loss.