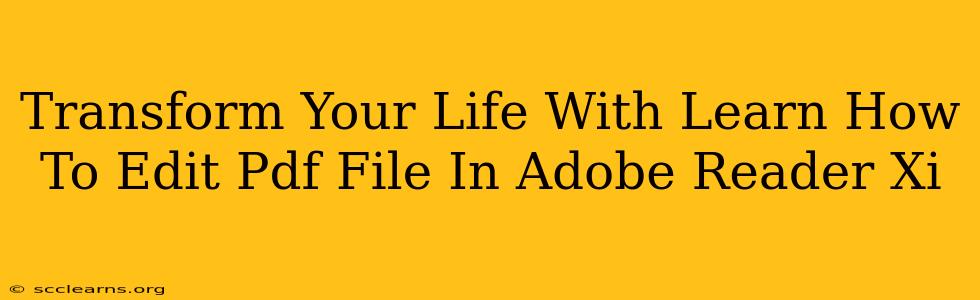Are you tired of struggling with inflexible PDF files? Do you dream of seamlessly editing documents without switching programs? Then learning how to edit PDF files in Adobe Reader XI is a skill that can truly transform your workflow and boost your productivity. This comprehensive guide will walk you through the process, empowering you to take control of your documents.
Why Edit PDFs in Adobe Reader XI?
Before diving into the how, let's understand the why. Adobe Reader XI, while not a full-fledged PDF editor like Adobe Acrobat Pro, offers surprisingly robust editing capabilities. This means you can often avoid the hassle and expense of purchasing expensive software for simple edits. Specifically, you can:
- Save Time: Quickly make minor corrections without exporting to other programs.
- Maintain Formatting: Preserve the original look and feel of your document.
- Increase Efficiency: Streamline your workflow by handling edits directly within the PDF.
- Reduce Costs: Avoid purchasing additional software for basic editing needs.
Essential Editing Techniques in Adobe Reader XI
While Adobe Reader XI's editing capabilities are limited compared to paid software, you can still accomplish a surprising number of tasks. Here’s how to master the basics:
1. Adding Text and Annotations
This is the most common editing function. To add text, open your PDF in Adobe Reader XI. Use the Comment tool (usually found under the Tools menu) to add text boxes directly onto the PDF page. You can then type your desired text within the box. Annotations, such as highlighting, underlining, and strikethroughs, are also readily accessible through the Comment tool.
2. Editing Existing Text (Limited Capabilities)
Important Note: Adobe Reader XI has limited capabilities for directly editing existing text. You can't freely replace text within paragraphs. However, you can use the Edit using Text Edit option (if available, this is dependent on PDF settings) to make small corrections. This usually allows you to edit individual words and phrases, but major rewrites might require using a different PDF editor.
3. Adding Images and Other Media
In most cases, you can use the Comment tool to insert images into your PDF. This allows you to add visual aids or supplementary information directly within the document.
4. Filling Out Forms
Adobe Reader XI excels at handling PDF forms. Simply open the form and use your mouse or keyboard to fill out the designated fields. Once you're done, you can save the completed form, preserving your input.
Beyond the Basics: Tips and Tricks
- Optimize Your Settings: Explore Adobe Reader XI's preferences to customize your editing experience. This might include adjusting font sizes, colors, or default annotation settings.
- Utilize the "Save As" Function: Always save your edited PDF as a new file to avoid accidentally overwriting the original.
- Explore Third-Party Plugins (Use Caution): Some third-party plugins might offer extended editing features, but be sure to download only from reputable sources to avoid malware.
When to Use a More Advanced PDF Editor
While Adobe Reader XI is excellent for simple edits, you might need a more powerful tool for complex tasks. These include:
- Major Text Rewrites: Rewriting large sections of text will often require a full-fledged PDF editor.
- Complex Formatting Changes: Significant adjustments to the document’s layout or style necessitate a more sophisticated program.
- Combining and Splitting PDFs: These advanced actions are typically not available in Adobe Reader XI.
Conclusion: Mastering PDF Editing for a More Productive You
Learning how to edit PDF files in Adobe Reader XI is a valuable skill. It allows you to streamline your document workflow, tackle minor revisions efficiently, and save both time and money. While its capabilities are limited for extensive editing, for simple alterations, annotations and form filling, Adobe Reader XI is a powerful tool. Mastering these techniques can truly transform your daily productivity and allow you to focus on what matters most.