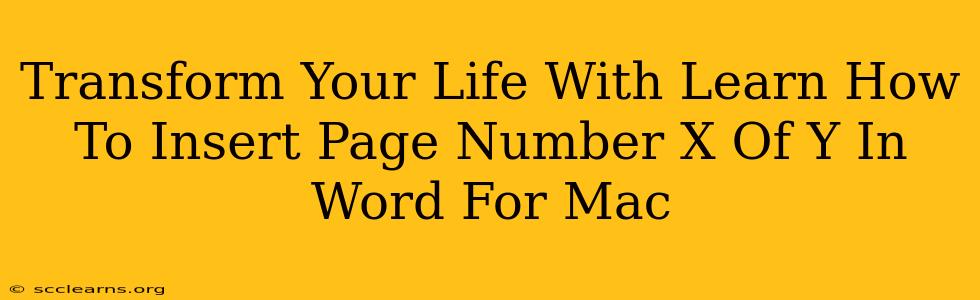Are you tired of manually numbering pages in your Word documents? Does the thought of meticulously tracking page numbers fill you with dread? Then you've come to the right place! Learning how to insert "Page X of Y" in Word for Mac is a simple yet incredibly powerful skill that can transform your workflow and save you countless hours. This isn't just about efficiency; it's about reclaiming your time and focusing on what truly matters – your content.
Why "Page X of Y" is a Game Changer
Before we dive into the how, let's talk about the why. Adding "Page X of Y" to your Word documents offers several significant advantages:
- Professionalism: It instantly elevates the look of your documents, lending them a polished and professional feel. This is crucial for reports, presentations, essays, and any document you're sharing with others.
- Navigation: Knowing the total page count allows readers to quickly assess the document's length and easily navigate through its sections.
- Efficiency: Forget the manual counting and potential for errors. Automating this process frees you up to concentrate on the content itself.
- Accuracy: Automatic page numbering eliminates the risk of human error, ensuring accurate page numbers throughout your document.
Step-by-Step Guide: Inserting "Page X of Y" in Word for Mac
This process is surprisingly straightforward. Follow these simple steps:
Step 1: Accessing the Header & Footer
- Open your Word document.
- Navigate to the "Insert" tab. It's usually located at the top of the Word window.
- Click on "Header" or "Footer." This will open a selection of pre-designed headers and footers. You can choose one or create your own.
Step 2: Inserting the Page Number
- Click on "Page Number." This opens a dropdown menu.
- Choose a page number location. Select where you want the page number to appear (top of page, bottom of page, etc.). Word will automatically insert the current page number.
Step 3: Adding the "of Y"
This is where we achieve the "Page X of Y" effect.
- Click inside the header or footer where the page number is displayed. Your cursor should now be flashing within the header/footer area.
- Type "of" followed by a space.
- Click the "Insert" tab again.
- Locate and click on "Page Number" once more. A dropdown menu appears.
- Select "Total Pages." Word will now automatically insert the total number of pages in your document.
Important Note: Ensure you are not in "Print Layout" view. If you can't see the header or footer area, ensure you are in this view. You can usually toggle to Print Layout via the view options in the bottom right corner.
Troubleshooting Common Issues
- Page numbers aren't updating: Make sure you've saved your document recently. Sometimes, Word needs a quick save to recognize changes in page count.
- Page numbers are incorrect: Check for any section breaks in your document. Section breaks can sometimes interfere with page numbering. Try removing any unnecessary section breaks.
- Numbers are not appearing correctly: Double check that you are selecting the correct option to insert the Total Page number
Mastering Word: Beyond Page Numbers
Learning to insert "Page X of Y" is just the beginning. With the power of Microsoft Word at your fingertips, you can unlock incredible levels of productivity and create professional-quality documents effortlessly. Explore further features, learn keyboard shortcuts, and refine your skills to achieve your professional and creative goals. Your documents will thank you!
Keywords:
Word for Mac, page numbers, insert page numbers, page x of y, word processing, mac tutorial, microsoft word tutorial, page numbering, document formatting, professional document, productivity tips, total pages, header, footer, tutorial, guide, how-to, step by step, troubleshooting, page number formatting.