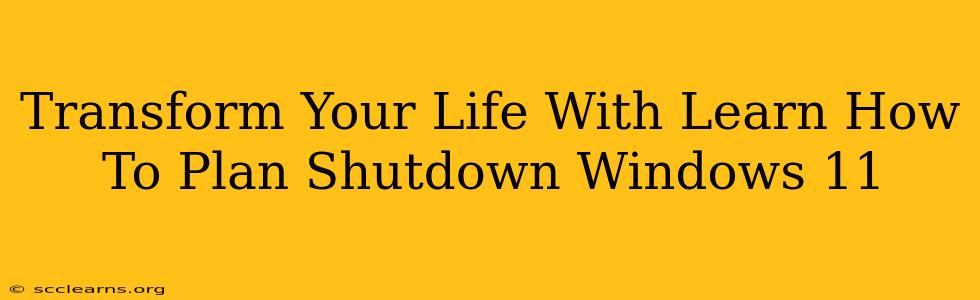Are you tired of manually shutting down your Windows 11 computer every night? Do you dream of a world where your PC gracefully powers down without you having to lift a finger? Then you've come to the right place! This guide will teach you how to schedule shutdowns in Windows 11, transforming your digital life from chaotic to controlled. Learn how to effortlessly automate this seemingly small task and reclaim precious time and energy.
Why Schedule Shutdowns?
Before diving into the how, let's explore the why. Scheduling your Windows 11 shutdown offers numerous benefits:
-
Energy Savings: Avoid unnecessary energy consumption by automatically powering down your computer when not in use. This is not only environmentally friendly but also saves you money on your electricity bill.
-
Improved System Performance: Regular shutdowns allow your computer to clear temporary files and processes, leading to smoother operation and potentially improved performance.
-
Security Enhancement: Leaving your computer running overnight leaves it vulnerable to potential security threats. Scheduled shutdowns minimize this risk.
-
Automated Backups: Combine scheduled shutdowns with automated backup systems for ultimate peace of mind. Ensure your valuable data is safely backed up before your system powers down.
-
Reduced Wear and Tear: Constantly running your computer puts unnecessary stress on its components. Scheduled shutdowns contribute to the longevity of your hardware.
How to Schedule a Shutdown in Windows 11: The Simple Guide
There are several ways to schedule a shutdown in Windows 11. We'll cover the simplest and most effective methods:
Method 1: Using the Shutdown Command in Command Prompt or PowerShell
This is a powerful and versatile method, perfect for those comfortable with the command line:
-
Open Command Prompt or PowerShell: Search for "cmd" or "powershell" in the Windows search bar and open as administrator.
-
Type the command: Use the following command, replacing
HH:MMwith the desired time (in 24-hour format) andDD/MM/YYYYwith the date (optional). If you omit the date, it will shutdown at that time on the current day.shutdown /s /t HH:MM /d YYYY/MM/DD/s: This parameter specifies that you want to shut down the computer./t: This sets the timer (in seconds) before shutdown. Calculate this based on your desired HH:MM time. For example, if you want it to shutdown in 1 hour, use/t 3600./d: This allows you to add a comment for the shutdown reason (optional).
-
Press Enter: Your system will now begin the countdown to shutdown at the specified time.
Important Note: For precise scheduling, use a task scheduler (see Method 2). The above command is best for immediate or near-future shutdowns.
Method 2: Using Task Scheduler (For Advanced Scheduling)
Task Scheduler is a built-in Windows tool perfect for creating recurring or complex shutdown schedules:
-
Open Task Scheduler: Search for "Task Scheduler" in the Windows search bar and open it.
-
Create Basic Task: Click "Create Basic Task..."
-
Name and Description: Give your task a name (e.g., "Scheduled Shutdown") and a brief description.
-
Trigger: Select "Daily" or "Weekly" (depending on your needs) and set the time.
-
Action: Choose "Start a program" and browse to
shutdown.exe. In the "Add arguments" field, type/s /t 0. This will immediately shut down the computer once the scheduled time is reached. -
Finish: Click "Finish". Your scheduled shutdown is now set!
Mastering Your Windows 11 Shutdown: Beyond the Basics
By mastering these techniques, you'll not only gain control over your computer's shutdown process but also enhance your overall digital well-being. This seemingly small act of automation contributes to a more efficient, secure, and ultimately more fulfilling computing experience. Remember to experiment with the different methods to find the best approach that suits your individual needs and preferences. Now you can relax, knowing that your computer will handle the shutdown process autonomously.