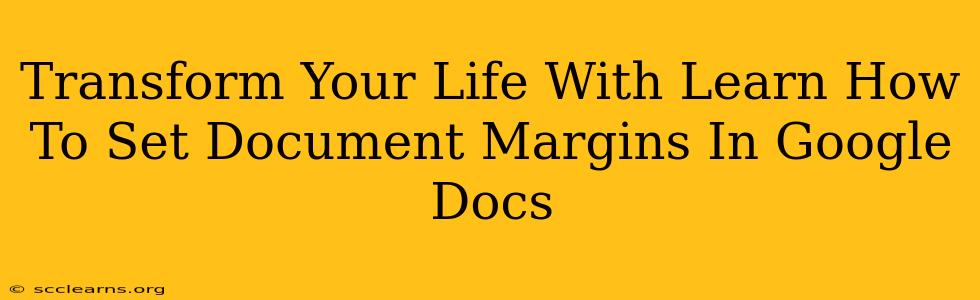Setting margins in Google Docs might seem like a small detail, but mastering this simple skill can significantly impact the overall look and feel of your documents. From creating professional-looking reports to designing eye-catching brochures, proper margin management is key. This comprehensive guide will walk you through the process, transforming your document creation experience and ultimately, your productivity!
Why Are Document Margins Important?
Before diving into the how, let's explore the why. Proper margins are crucial for several reasons:
- Professionalism: Documents with uneven or excessively large/small margins look unprofessional. Consistent margins contribute to a polished and refined appearance.
- Readability: Appropriate margins provide ample white space around your text, making it easier to read and preventing a cramped, overwhelming look. This improves comprehension and reduces eye strain.
- Printing: Correct margins ensure your document prints correctly, preventing text from being cut off at the edges.
- Design: Margins are a fundamental element of document design. They create visual balance and can enhance the overall aesthetic appeal.
Setting Margins in Google Docs: A Step-by-Step Guide
Google Docs offers a straightforward way to adjust your margins. Here's how:
1. Access the "File" Menu:
Locate the "File" menu in the upper left corner of your Google Docs window.
2. Navigate to "Page setup":
Click on "File," then select "Page setup." A sidebar will appear on the right.
3. Adjust Your Margins:
You'll see options for setting your margins:
- Top: Adjust the space between the top edge of your page and your text.
- Bottom: Adjust the space between the bottom edge of your page and your text.
- Left: Adjust the space between the left edge of your page and your text.
- Right: Adjust the space between the right edge of your page and your text.
You can either enter your desired margin measurements manually (in inches or centimeters), or use the preset options provided. Experiment to find the best balance for your document.
4. Apply the Changes:
Once you've set your preferred margins, click "OK" to apply the changes to your document.
Beyond the Basics: Advanced Margin Techniques
While the basic margin adjustment is easy, Google Docs offers further customization options:
- Custom Margins: For more precise control, enter your specific measurements directly into the margin fields. This allows you to create unique layouts for specific projects.
- Mirror Margins: This option is useful for creating booklets or documents intended for double-sided printing. It ensures consistent margins on both sides of the page when folded.
- Presets: Google Docs provides several preset margin options, allowing you to quickly select a common margin style (e.g., Normal, Narrow, Wide).
Mastering Margins: Tips for Success
- Consistency is Key: Maintain consistent margins throughout your document for a professional look.
- Consider Your Content: The ideal margin size will depend on the type of document and the amount of text.
- Experiment: Don't be afraid to experiment with different margin sizes to find what works best for you and your project.
- Print Preview: Always check your document in print preview before printing to ensure your margins are correct.
Conclusion: Elevate Your Documents with Perfect Margins
By mastering the art of setting document margins in Google Docs, you'll not only improve the appearance of your documents but also enhance their readability and professionalism. Take the time to understand and utilize these techniques – you'll be amazed at the difference it makes. So go ahead, transform your documents and transform your productivity!