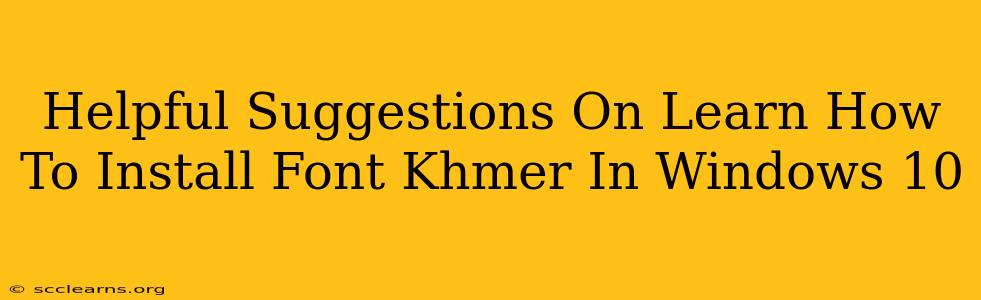Are you struggling to display Khmer text correctly on your Windows 10 computer? Don't worry, you're not alone! Many users encounter issues with Khmer font installation. This guide provides helpful suggestions and a step-by-step process to ensure you can seamlessly read and write in Khmer. We'll cover troubleshooting common problems and offer tips for a smooth installation.
Understanding Khmer Font Installation
Before diving into the installation process, it's crucial to understand what you're dealing with. Khmer fonts are typeface designs specifically created to render the Khmer script accurately. Without the correct fonts, your Khmer text will appear as gibberish or boxes. Windows 10 doesn't automatically include all language fonts, so you'll need to install them separately.
Downloading Khmer Fonts
The first step is acquiring Khmer font files. You can find these online from various sources:
-
Font websites: Many websites specialize in providing free and commercial fonts. Search for "Khmer fonts free download" or "Khmer fonts" to find reputable sources. Be cautious and only download from trusted websites to avoid malware.
-
Language packs: Microsoft might offer language packs for Windows that include Khmer fonts. Check your Windows settings to see if a Khmer language pack is available for download and installation. This often includes the necessary fonts alongside keyboard support.
Choosing the Right Font
Once you've downloaded a few Khmer fonts, consider the following:
-
Readability: Prioritize fonts known for their clear and easily readable Khmer character rendering.
-
Style: Select a font style that suits your needs. Some fonts are more formal, others more casual.
-
Licensing: Ensure you understand the licensing terms of any font you download. Some fonts are free for personal use only, while others require a license for commercial purposes.
Step-by-Step Khmer Font Installation Guide
After downloading your chosen Khmer font file (usually a .ttf or .otf file), follow these steps:
-
Locate the Downloaded Font: Find the downloaded font file on your computer.
-
Open the Fonts Folder: Search for "Fonts" in the Windows search bar. This will open the system's Fonts folder.
-
Install the Font: There are two ways to install:
-
Method 1 (Drag and Drop): Simply drag and drop the font file directly into the open Fonts folder.
-
Method 2 (Right-Click): Right-click the font file, select "Install," and confirm the installation.
-
-
Verify Installation: After installation, type some Khmer text in a text editor or word processor. The newly installed font should now be available in the font selection menu.
Troubleshooting Common Khmer Font Installation Problems
Even with careful steps, you might encounter issues:
-
Font not appearing: Restart your computer. Sometimes, Windows needs a refresh to recognize newly installed fonts.
-
Garbled text: Double-check you've selected the correct Khmer font from the font menu in your application.
-
Font corruption: If you suspect a corrupted font file, download it again from a reliable source.
Optimizing Your Khmer Typing Experience
After successful installation, consider these tips:
-
Khmer Keyboard Layout: Install a Khmer keyboard layout in Windows settings to make typing in Khmer more convenient.
-
Font Management Software: Use font management software (available for download) to better organize and manage your installed fonts. This helps to keep your fonts organized and easily accessible.
By following these suggestions and troubleshooting tips, you should be able to successfully install and use Khmer fonts in Windows 10. Remember to download fonts from reputable sources and always check licensing agreements. Good luck, and enjoy writing and reading in Khmer!