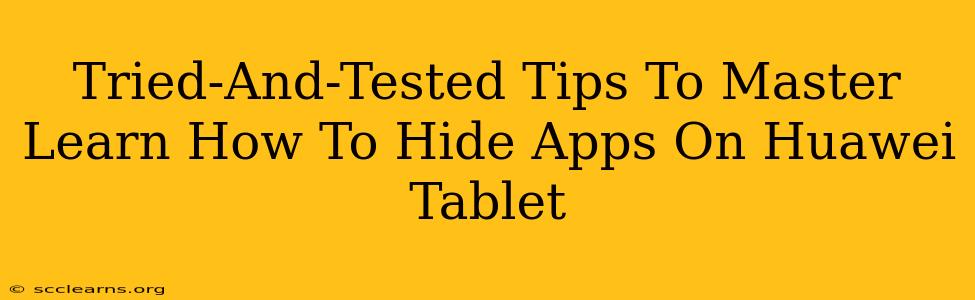Are you looking for ways to keep your Huawei tablet organized and your private apps secure? Learning how to hide apps on your Huawei tablet is easier than you think! This comprehensive guide provides tried-and-tested tips and tricks to master this essential skill, ensuring both privacy and a cleaner interface.
Understanding App Hiding on Huawei Tablets
Before diving into the methods, it's important to understand what app hiding entails. Hiding an app doesn't delete it; it simply removes the app icon from your app drawer and home screen, making it inaccessible unless you know the method to unhide it. This is perfect for keeping sensitive apps like banking apps, personal photos, or games you want to limit access to, away from prying eyes.
Different Huawei Models and App Hiding Capabilities
Note that the exact method for hiding apps may vary slightly depending on your Huawei tablet model and the version of EMUI (Huawei's Android skin) you're running. While the core principles remain the same, the specific steps might have minor differences. Always refer to your device's manual or Huawei's support website for the most accurate instructions specific to your tablet.
Methods to Hide Apps on Your Huawei Tablet
There are several ways to hide apps on your Huawei tablet, each with its own advantages and disadvantages. Let's explore the most common and effective methods:
Method 1: Using the Built-in App Hiding Feature (If Available)
Many newer Huawei tablets offer a built-in feature to hide apps directly within the settings menu. This is often the easiest and most convenient method.
- Step 1: Locate and open the Settings app on your Huawei tablet.
- Step 2: Navigate to Apps or Applications. The exact path might slightly vary depending on your EMUI version.
- Step 3: Look for an option like "App Hiding," "Hide Apps," or a similar label. This option isn't present on all Huawei tablets.
- Step 4: If found, select the option and choose the apps you wish to hide from the list of installed applications.
- Step 5: Confirm your selection. The chosen apps will now be hidden from your home screen and app drawer.
Note: To unhide apps, simply repeat the steps and deselect the apps you want to restore.
Method 2: Using a Third-Party App Launcher (Alternative Method)
If your Huawei tablet doesn't have a built-in app-hiding feature, you can utilize a third-party app launcher. Many launchers on the Google Play Store offer app hiding functionalities.
- Step 1: Download and install a trusted app launcher from the Google Play Store that supports app hiding. Carefully read reviews before installing any app.
- Step 2: Set the new launcher as your default.
- Step 3: Configure the app hiding settings within the chosen launcher. This usually involves selecting the apps you want to hide from a list provided by the launcher.
Caution: Always download apps from reputable sources like the official Google Play Store to avoid malware. Be mindful of the permissions requested by the app launcher.
Tips for Enhanced Security and Privacy
- Strong Password/PIN: Use a strong password or PIN to protect your Huawei tablet from unauthorized access.
- Regular Software Updates: Keep your tablet's operating system and apps updated to benefit from the latest security patches.
- Use a Screen Lock: Employ a secure screen lock method, such as a pattern, PIN, or fingerprint scan.
- Beware of Phishing: Be cautious of suspicious emails, messages, or websites that may attempt to steal your personal information.
Conclusion: Mastering App Hiding for a Secure and Organized Tablet
Hiding apps on your Huawei tablet provides a simple yet effective way to enhance privacy and improve the overall organization of your device. By following these tried-and-tested methods, you can easily manage which apps are visible and keep your sensitive information secure. Remember to choose the method that best suits your device and personal preferences. Stay safe and enjoy a more organized and secure Huawei tablet experience!