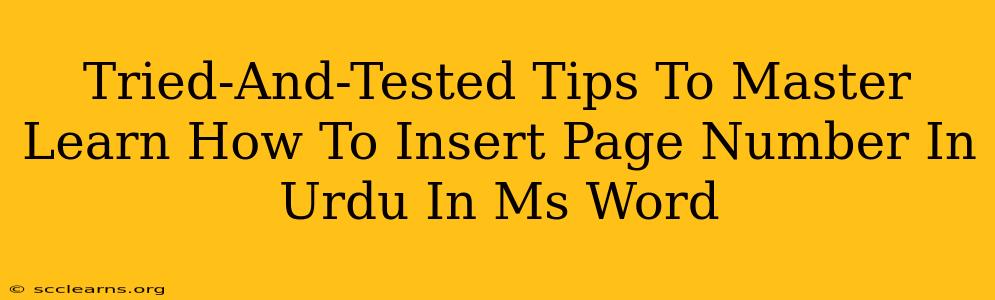Adding page numbers to your Urdu documents in MS Word might seem daunting, but it's surprisingly straightforward once you know the right techniques. This guide provides tried-and-tested tips to help you master this essential formatting skill. Whether you're a student, professional, or simply someone who wants to create polished Urdu documents, this guide will equip you with the knowledge to insert page numbers flawlessly.
Understanding the Basics: Language and Numbering Settings
Before diving into the specifics, ensure your MS Word document is properly configured for Urdu. This includes setting the language for the entire document or specific sections where you need Urdu text and numbers.
- Step 1: Setting the Language: Navigate to the "Review" tab, click "Language," and select "Set Proofing Language." Choose "Urdu" from the list of available languages. This ensures correct spelling and grammar checks, and importantly, the correct display of Urdu numerals.
Methods for Inserting Urdu Page Numbers
Here are several methods to insert Urdu page numbers in your MS Word document, catering to different preferences and document layouts:
Method 1: Using the Default Page Numbering Feature
This is the simplest method. Word's built-in page numbering function can be adapted to work with Urdu.
- Step 1: Accessing the Page Numbering Feature: Go to the "Insert" tab and click on "Page Number."
- Step 2: Choosing a Location: Select the desired location for the page numbers (top, bottom, or sides of the page).
- Step 3: Formatting (Crucial Step!): After inserting the page numbers, right-click on a page number. Select "Page Number Format." In the "Number format" dropdown, ensure you're using a format that displays correctly in Urdu. You might need to experiment to find the best option. You can also adjust the alignment and position here.
- Step 4: Language Check: Double-check that the numbers display correctly in Urdu script. If not, you may need to further adjust the language settings as described in the previous section.
Method 2: Using Header or Footer for Precise Placement
For greater control over placement and styling, use headers or footers.
- Step 1: Inserting a Header or Footer: Go to the "Insert" tab and click either "Header" or "Footer." Choose a pre-designed option or start from scratch.
- Step 2: Inserting Page Numbers: In the header or footer, click on "Page Number" and choose your preferred location and format. Again, carefully review the "Number format" settings to ensure Urdu numerals are used.
- Step 3: Adding Urdu Text (Optional): You can add other Urdu text to your header or footer, such as your name or the document title, alongside the page numbers.
Method 3: Advanced Techniques for Complex Layouts
For documents with complex layouts or section breaks, you may need to apply page numbers differently to each section. This involves using section breaks to divide your document and then applying different page number formats to each section. This requires more advanced knowledge of MS Word's section break features but provides ultimate control.
Troubleshooting Tips:
- Font Issues: Ensure you're using a font that supports Urdu characters properly. Common Urdu fonts include Nastaliq, Naskh, and others. Experiment to find the best font for your document.
- Restart Word: If you encounter unusual problems, try restarting MS Word to clear temporary files and settings.
Mastering the Art of Urdu Document Formatting
By following these steps and experimenting with different settings, you'll master the skill of inserting Urdu page numbers in MS Word. Remember to always double-check your language settings and page number formats to ensure the numbers appear correctly in Urdu script. With practice and patience, you will produce professional-looking Urdu documents with ease.