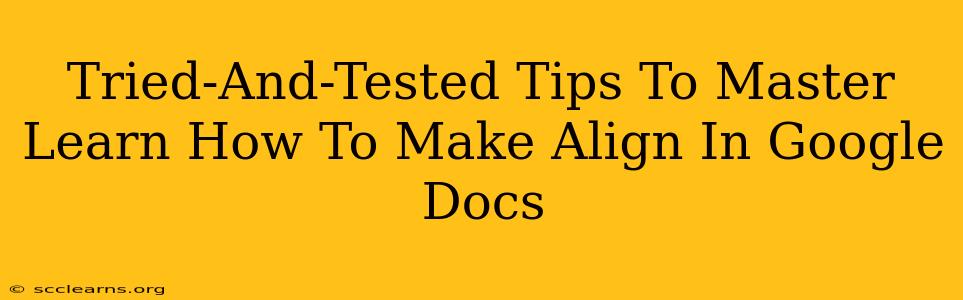Google Docs is a powerful word processor, but mastering its features can sometimes feel overwhelming. One frequently asked question revolves around alignment: how do you perfectly align text, images, and tables within your document? This comprehensive guide provides tried-and-tested tips to help you master alignment in Google Docs, ensuring your documents look professional and polished.
Understanding Alignment Options in Google Docs
Before diving into specific techniques, let's understand the fundamental alignment options available in Google Docs:
- Left Alignment: Text aligns to the left margin. This is the default setting.
- Center Alignment: Text is centered horizontally on the page.
- Right Alignment: Text aligns to the right margin.
- Justified Alignment: Text is evenly distributed across the entire width of the page, creating straight left and right margins. This can sometimes lead to uneven spacing between words.
These alignment options apply to text, images, and tables. Knowing which to use depends on your document's purpose and design.
Aligning Text in Google Docs
Aligning text is straightforward:
- Select the text: Highlight the text you want to align.
- Choose the alignment: Click the alignment button in the toolbar. The icons are easily recognizable: left-aligned text, centered text, right-aligned text, and justified text.
Mastering Justified Alignment
Justified alignment can enhance the professional look of your document, but be mindful of potential issues:
- Uneven spacing: Justified text can create large gaps between words. Google Docs attempts to minimize this, but it's sometimes unavoidable, particularly in short lines.
- Hyphenation: Consider using hyphenation (found in the "Format" menu) to further improve the spacing in justified text.
Aligning Images in Google Docs
Image alignment requires a slightly different approach:
- Insert the image: Add your image to the document.
- Select the image: Click on the image.
- Use the alignment options: You'll find the same alignment buttons (left, center, right) in the toolbar, now applicable to your image.
Precise Image Placement
For precise image placement, use the wrap text options. This allows you to control how the text flows around your image. Find these options by right-clicking on the image.
Aligning Tables in Google Docs
Tables benefit significantly from proper alignment. Both the table itself and its contents (text, numbers) can be aligned:
- Select the table: Click on the table.
- Table alignment: Use the alignment buttons (left, center, right) in the toolbar to align the entire table.
- Cell alignment: To align text within individual cells, select the cells and use the alignment buttons. You can also align text vertically (top, middle, bottom) within cells.
Creating Perfectly Aligned Tables
For complex tables, using the "Table properties" option (found under the "Table" menu) offers advanced controls for cell padding, borders, and more, contributing to a neatly aligned table.
Tips for Perfect Alignment
- Use the ruler: The ruler at the top of the Google Docs window helps you visually check alignment.
- Zoom in/out: Zooming in allows for finer adjustments to alignment.
- Consistency: Maintain consistent alignment throughout your document for a professional look.
Mastering alignment in Google Docs enhances the visual appeal and readability of your documents. By understanding the different alignment options and applying these tips, you can create polished and professional-looking documents that effectively convey your message. Remember to practice! The more you use these features, the more comfortable and proficient you'll become.